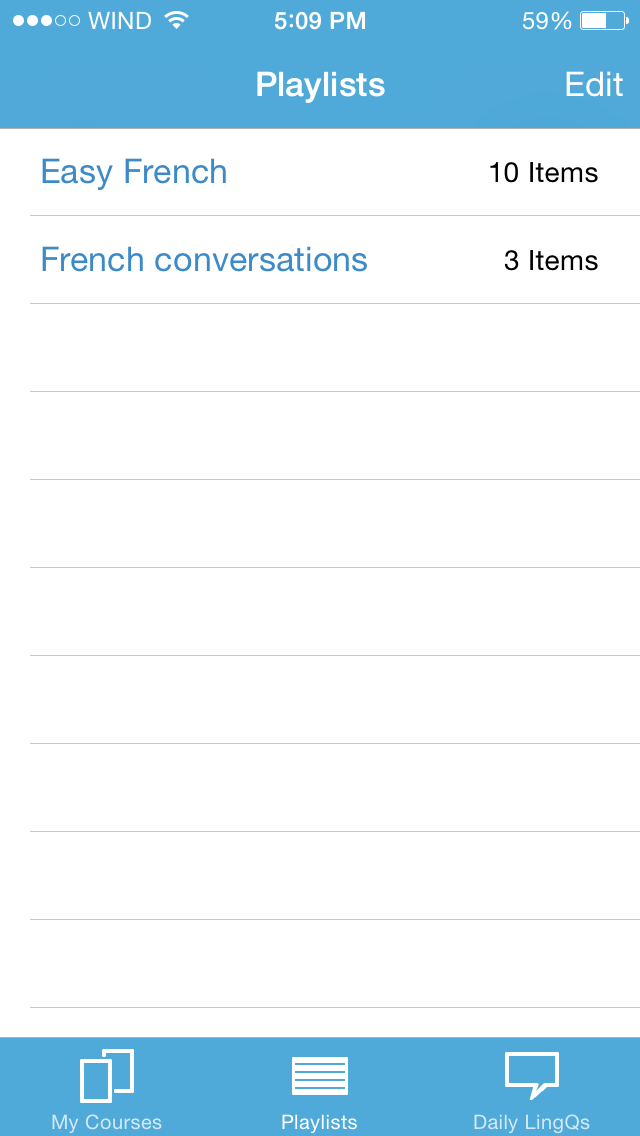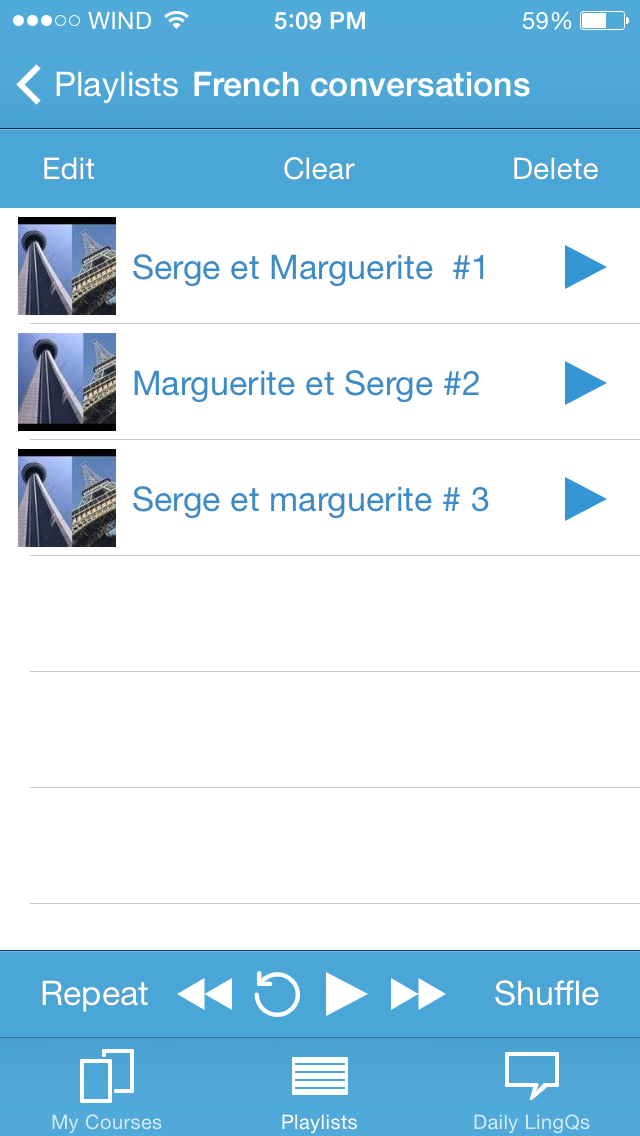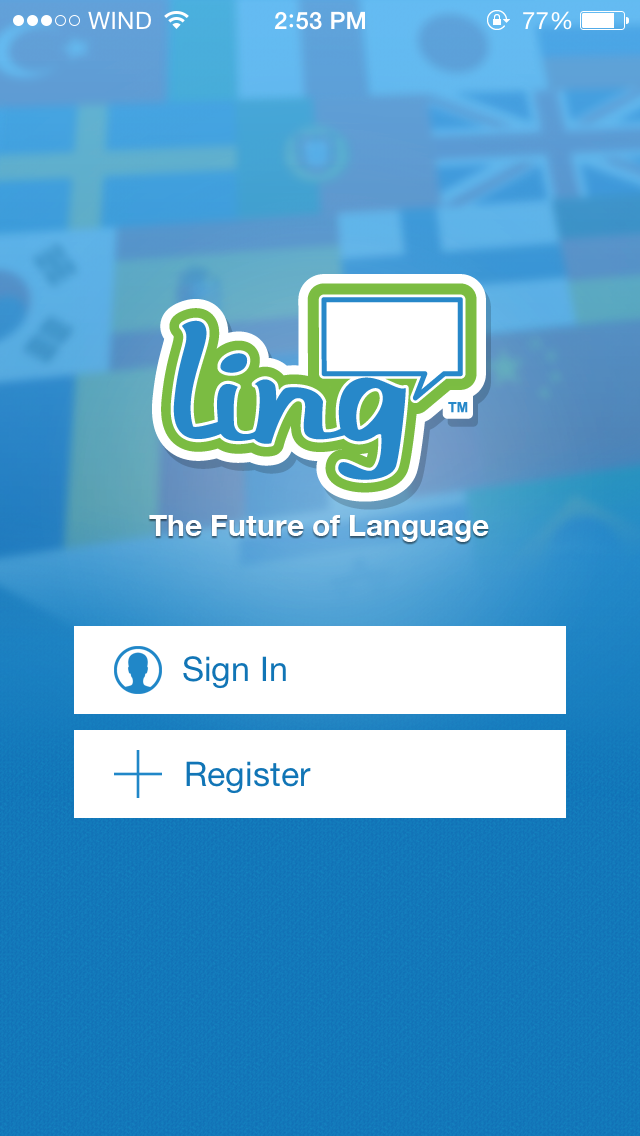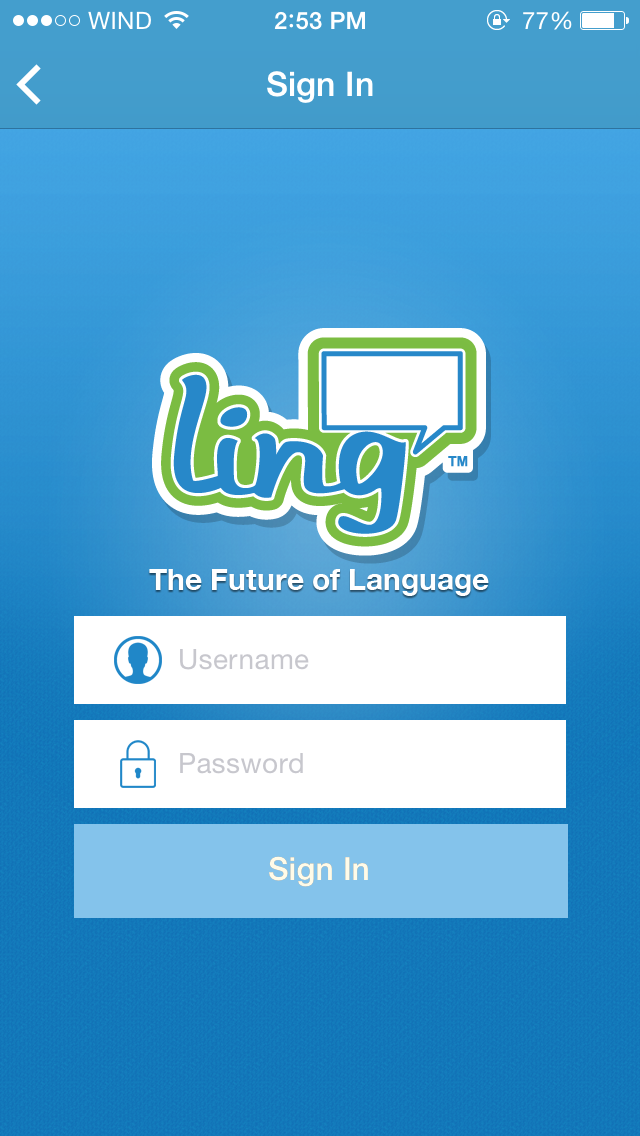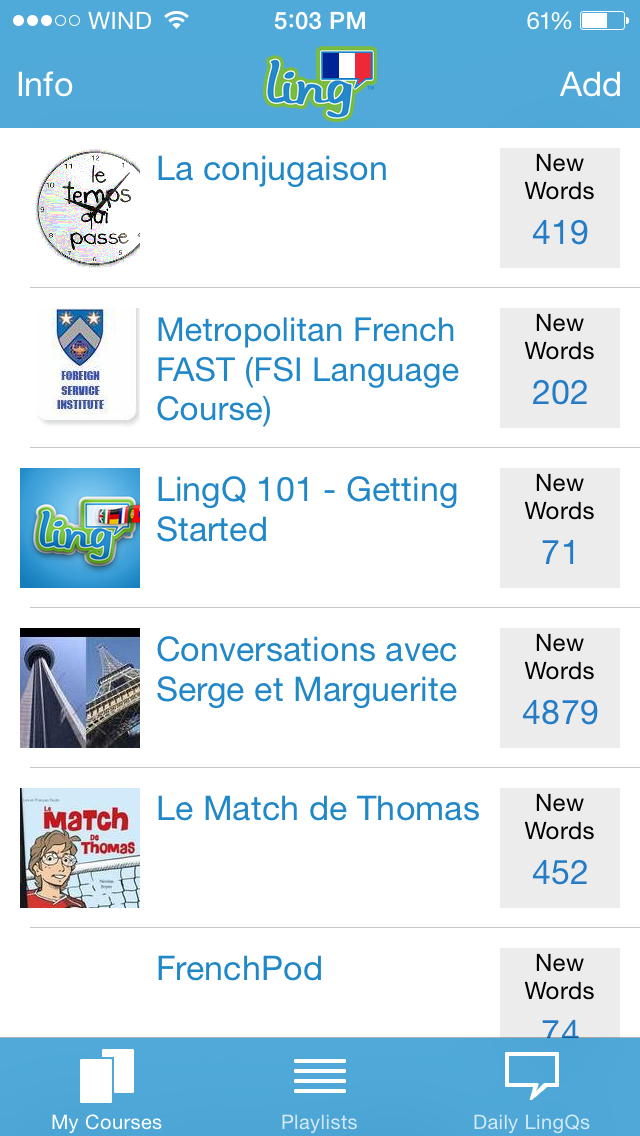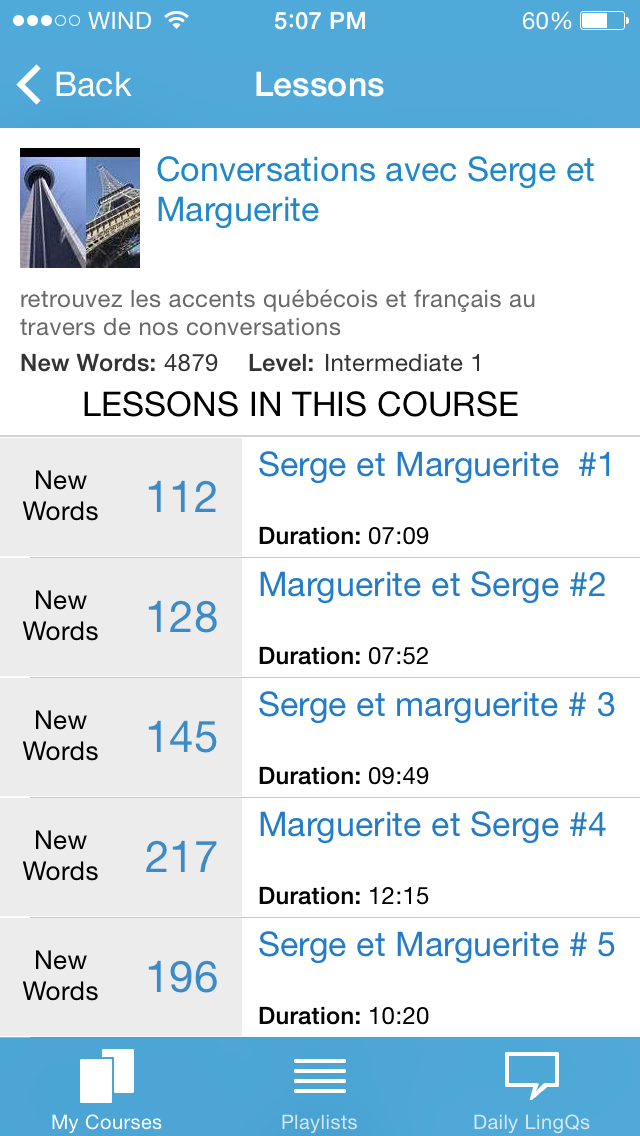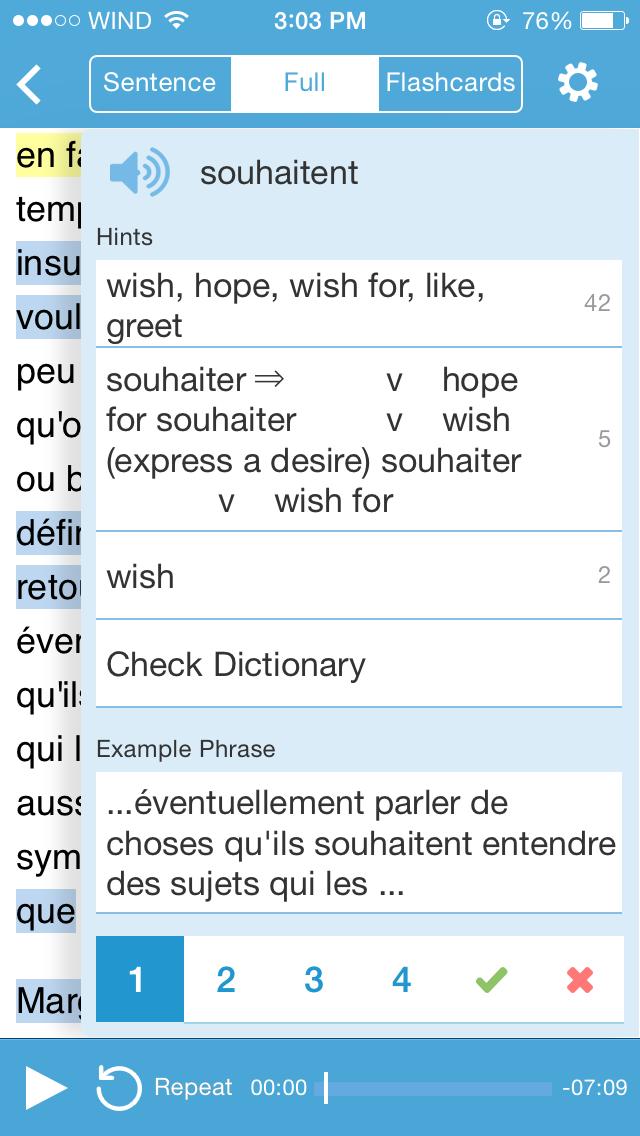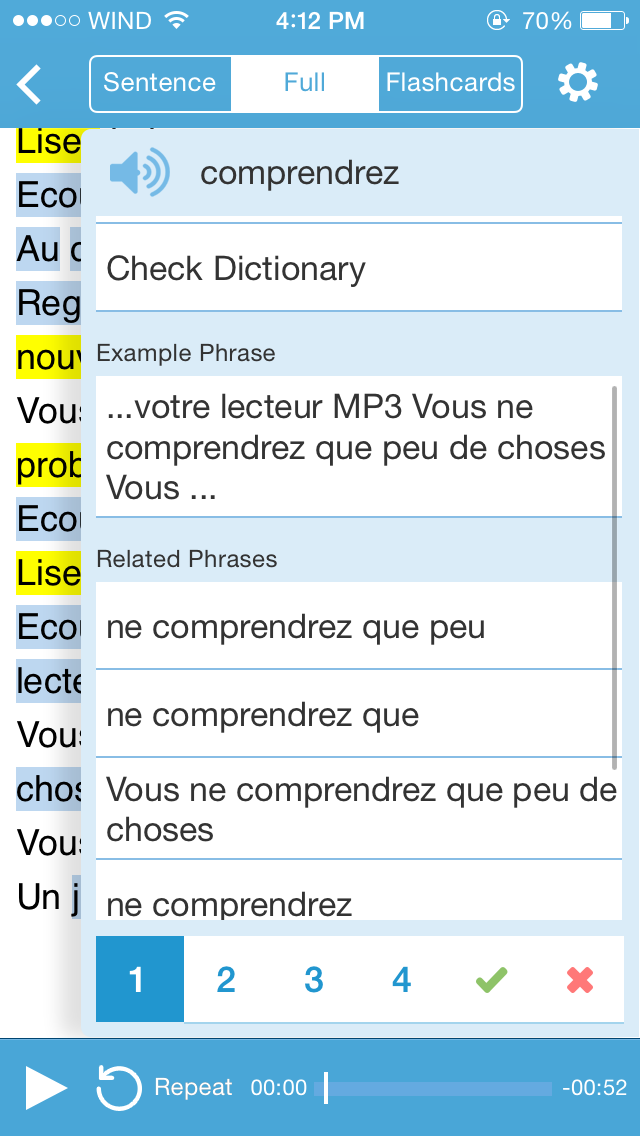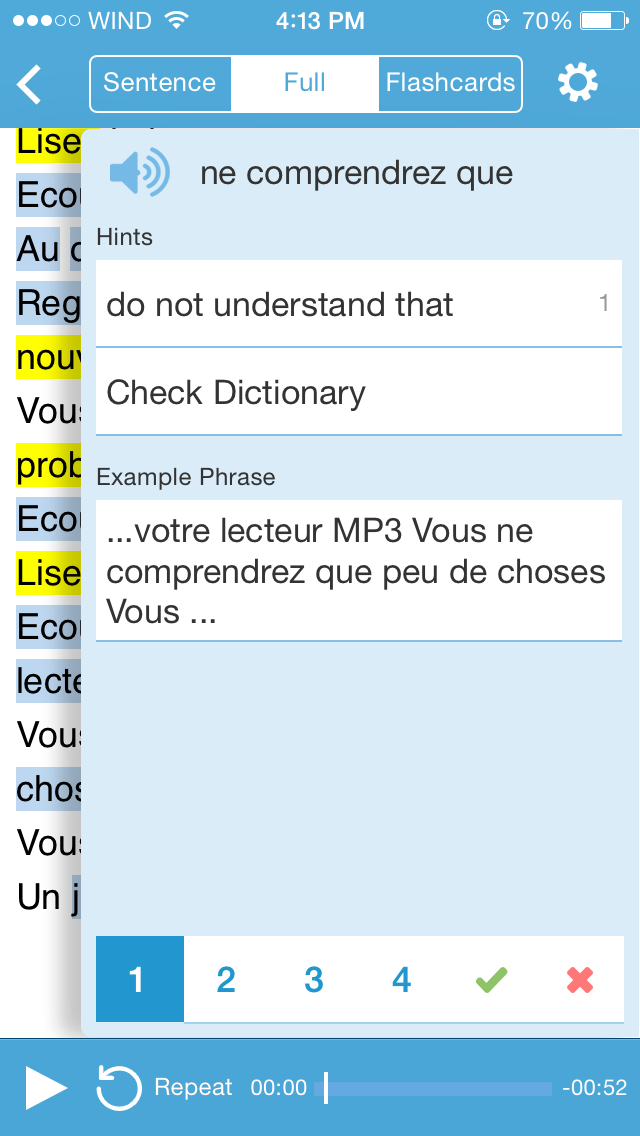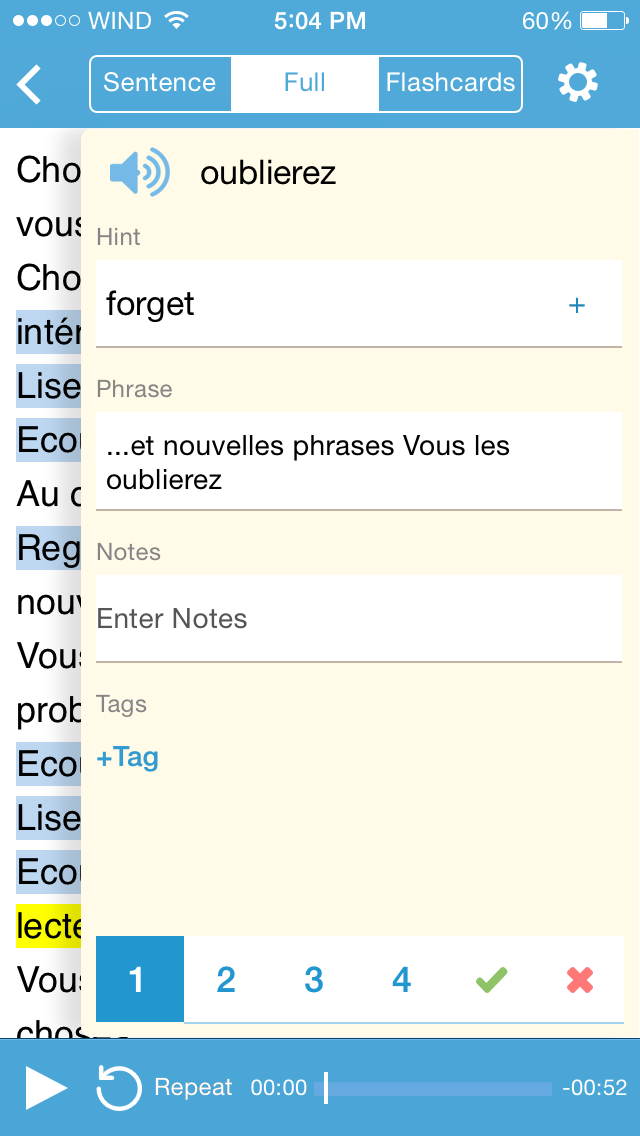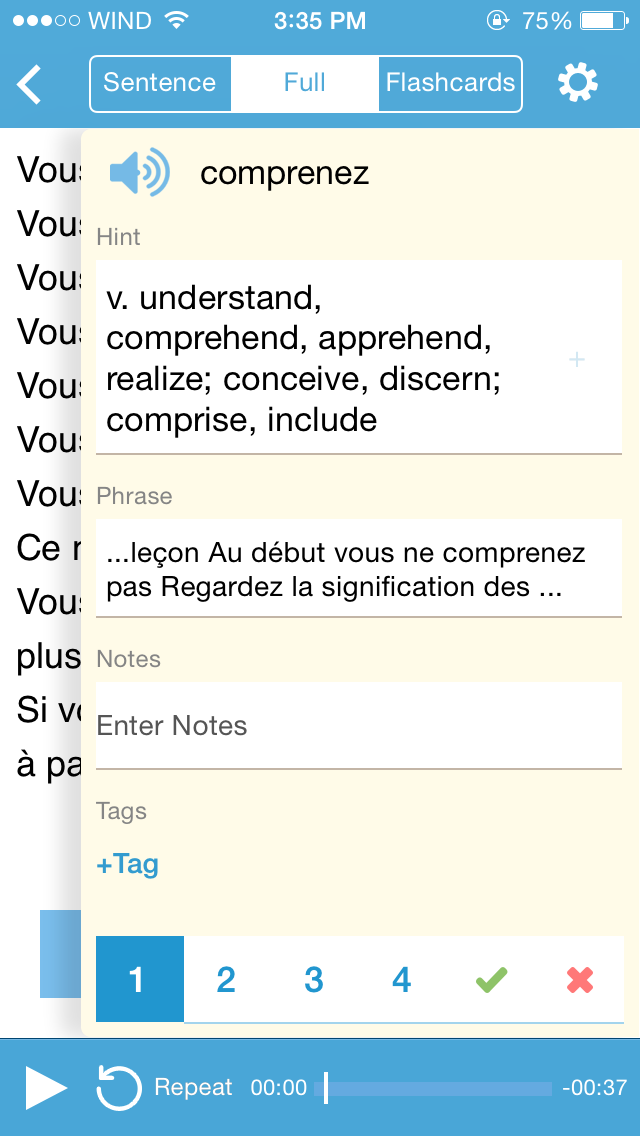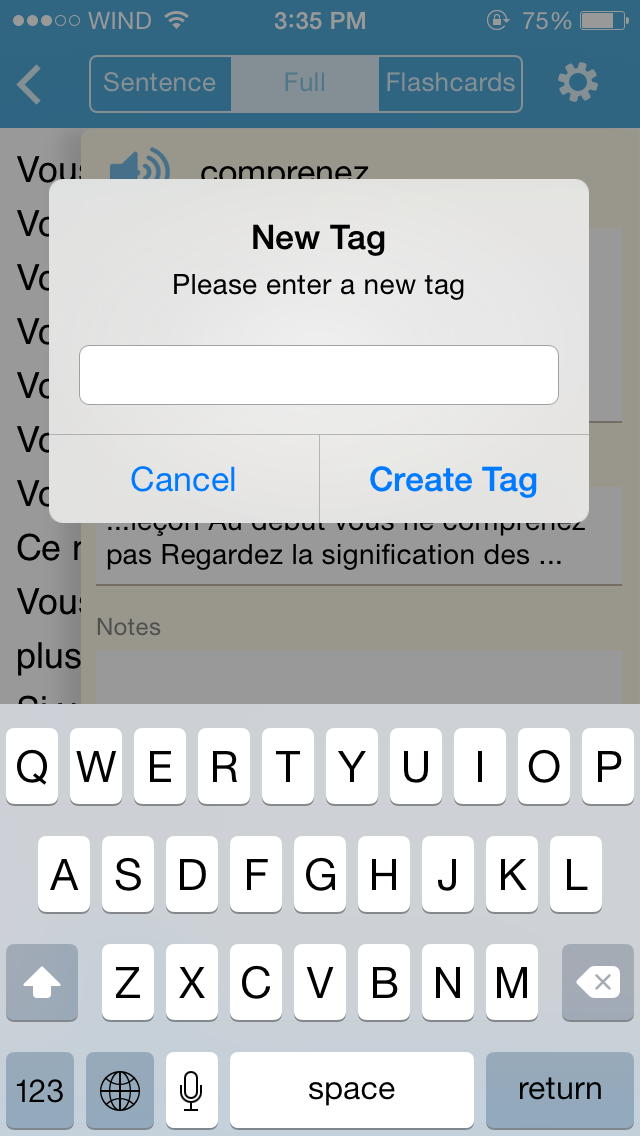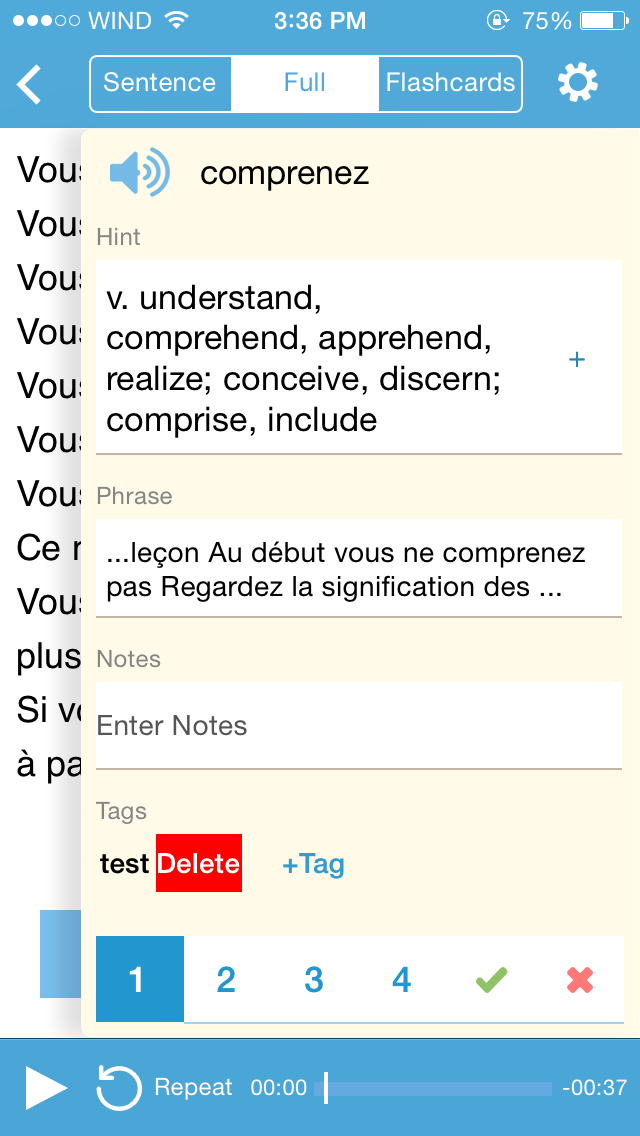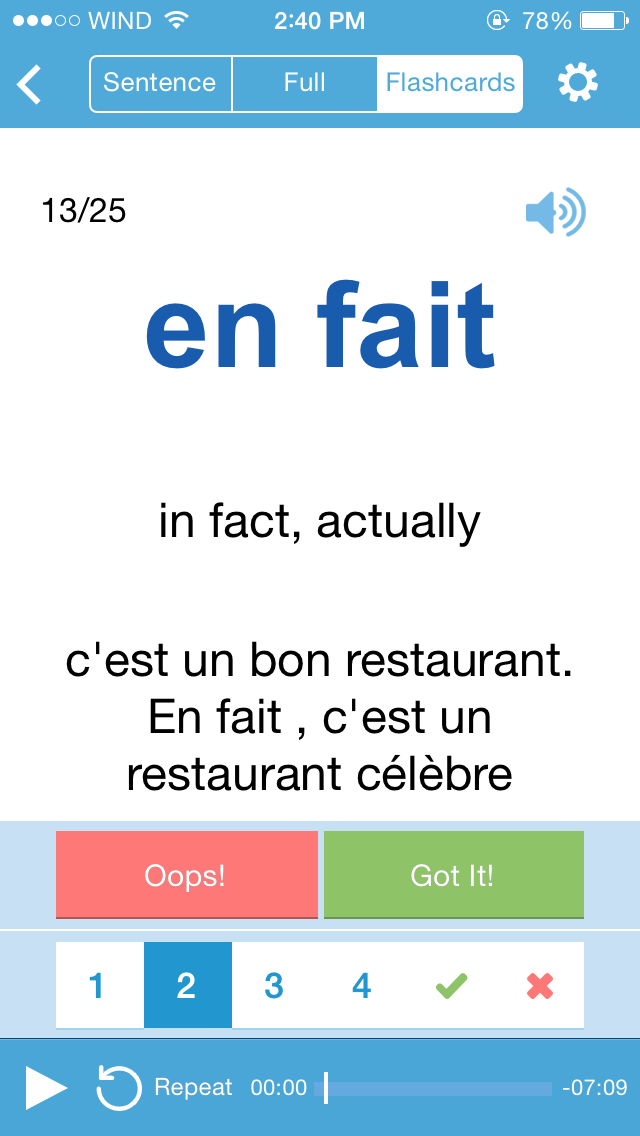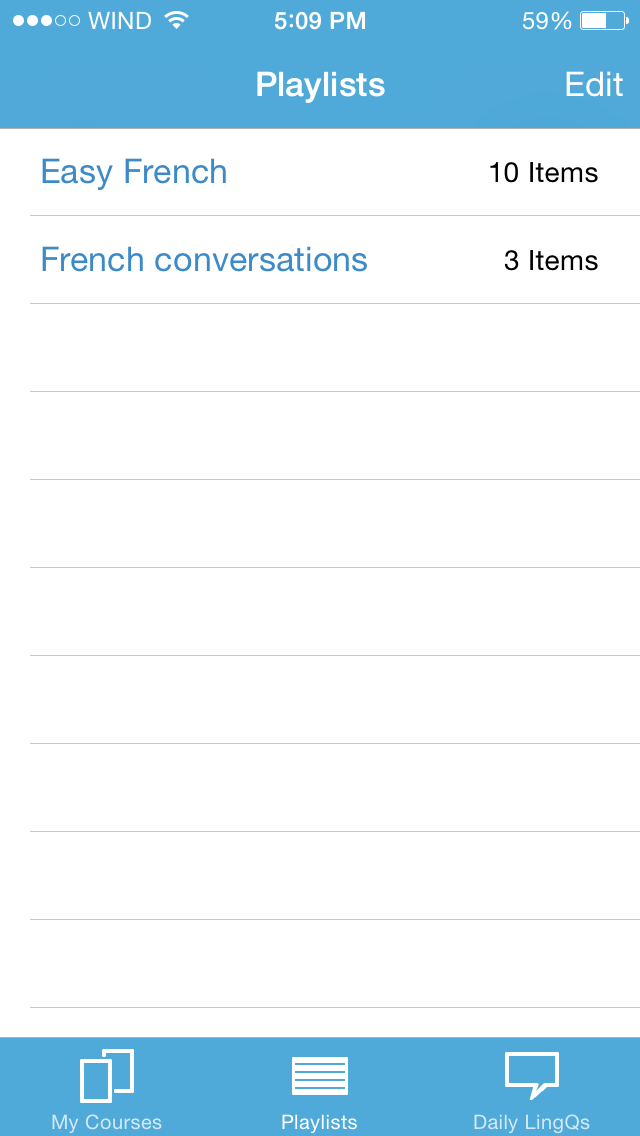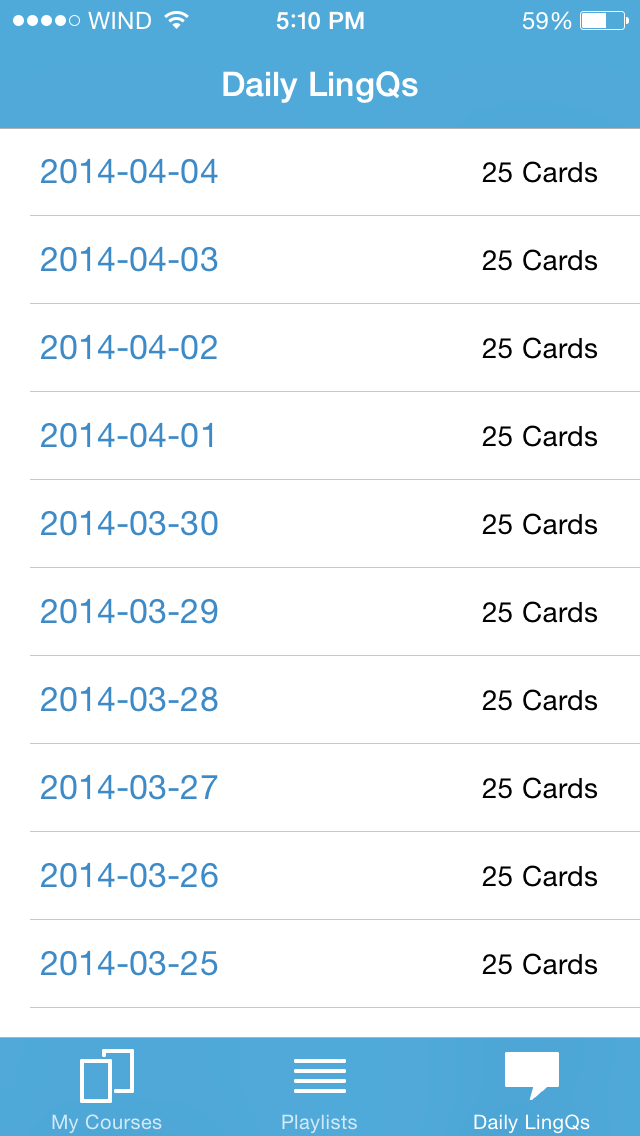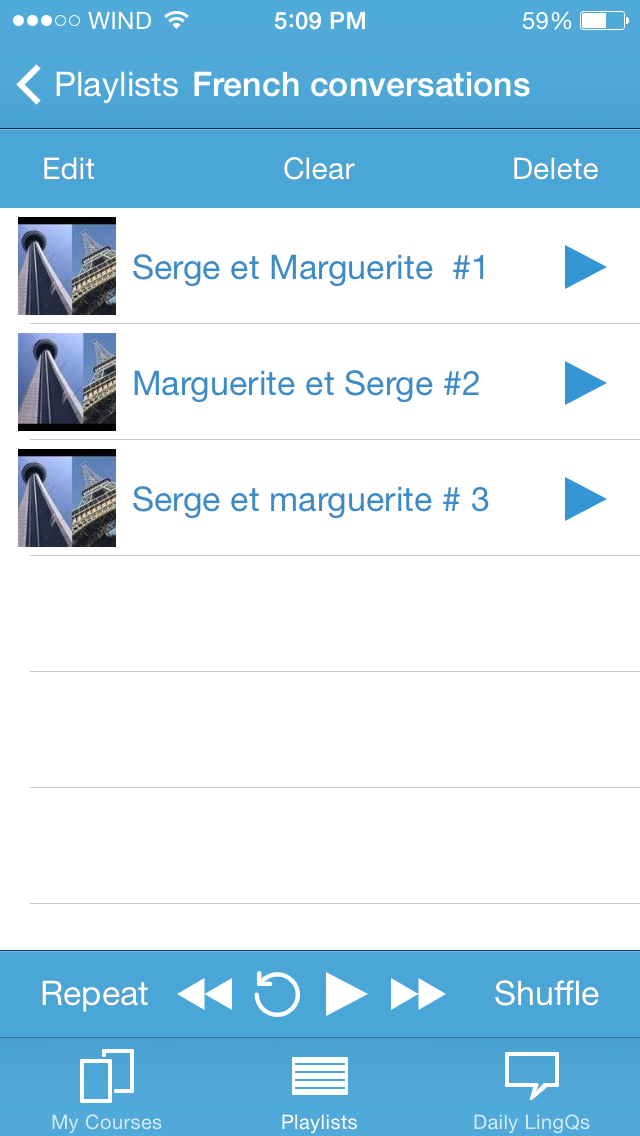Using LingQ for iOS
Open the app and log in using your LingQ username and password. If you don't yet have an account, tap on Register to create an account.
When first opening iLingQ, make sure you are connected to the internet. Lessons can be stored locally, but must first be downloaded through the app. Only the lessons you have previously opened while you were online will be accessible offline.
After logging in, you will be shown a list of all your active courses in the selected language. Tap a course to see a list of lessons in that course. Then, select the lesson you would like to study.
When you open a lesson, you will see new words highlighted in blue, saved LingQs highlighted in yellow, and known words without a highlight.
Tap on a blue word to see a list of hints, then select the hint that you like best. If you want to add your own hint, tap on "Check Dictionary" to look this word up in the dictionary.
Some words also have Related Phrases. These are surrounding phrases in which this word appears. To save one of these phrases, just tap on it and a blue popup will appear. Then select a hint or tap "Check Dictionary" to search this phrase in the dictionary.
To review a LingQ, just tap on it and a yellow popup will appear. You can edit the hint, status and sentence and even add notes and tags to your LingQs.
You can also add tags and notes to LingQs directly from the app. To add a note, just tap the Notes field and start typing. To add a tag, tap on "+Tag", enter a tag and press "OK". You can also delete tags by tapping on them then tapping on the "Delete" button that appears to the right.
If the full text is a little overwhelming, try out Sentence View. Your lesson will be displayed one sentence at a time, allowing you to concentrate on a single sentence and even hear text-to-speech for the whole sentence.
Tap the Flashcards tab to review the flashcards from the lesson you are viewing. Tap the screen anywhere to flip the flashcard. Tap again to flip it back.
Tap on Got it! if you guess correctly and Oops! if you guess incorrectly. Change the Status by tapping the desired status number. Tap on the tick mark to move the word to Known, and tap the x to ignore the word.
There is also a text-to-speech icon at the top right of the card which you can tap to hear the word spoken.
To review your Daily LingQs select the Daily LingQs tab. Tap a list to review the LingQs for that day. You will always see Daily LingQs for the previous 14 days from when the list was last updated.
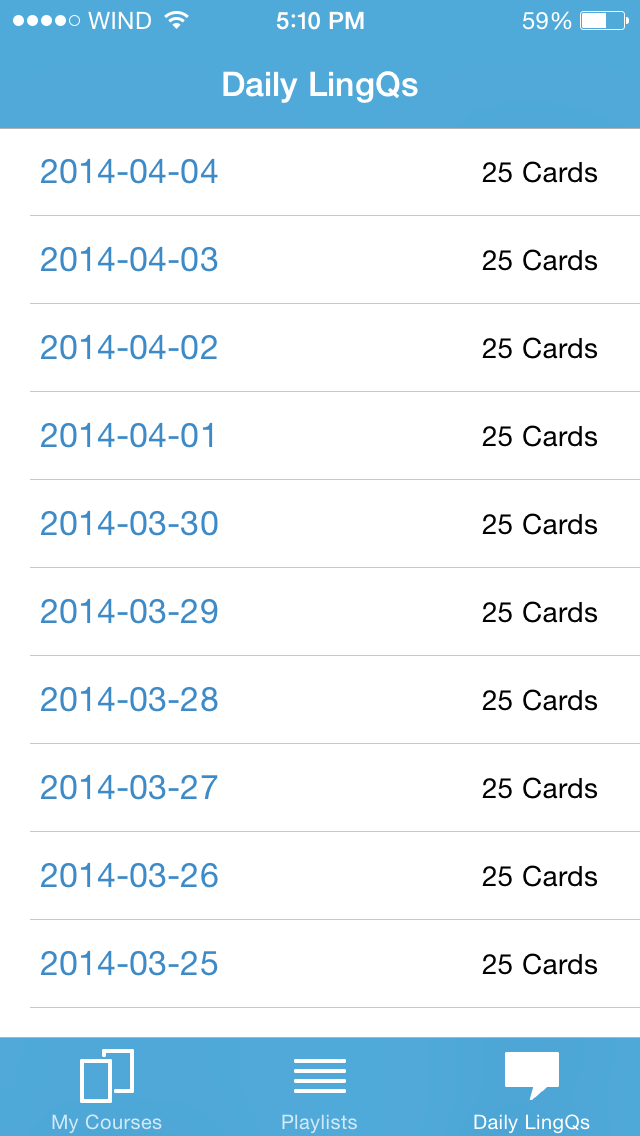
To add a lesson to a playlist, open a course then swipe to the left on a lesson. You will see an "Add to Playlist" button appear. Simply tap this button then select a playlist.
Once a lesson is added to a playlist, the lesson text and audio will begin downloading automatically. Once you have finished adding lessons to a playlist, you can listen to the playlist by going to the Playlists tab. The lessons will play in order, and can be shuffled or repeated as well.