The Complete Guide to Importing on LingQ
The LingQ import function gives you the power to learn from your favorite content.
You can import the latest Netflix series, your favorite podcasts and transcripts, trending YouTube videos, the latest news, and blogs into LingQ. Turn your favorite content in your target language into interactive lessons to help you get fluent. In this article, we’ll show you how.
You’ll Need the LingQ Extension First
Before scrolling down further, make sure you’ve downloaded the LingQ extension (Chrome, Safari, or Firefox).
The LingQ extension can be used to import content on your desktop:
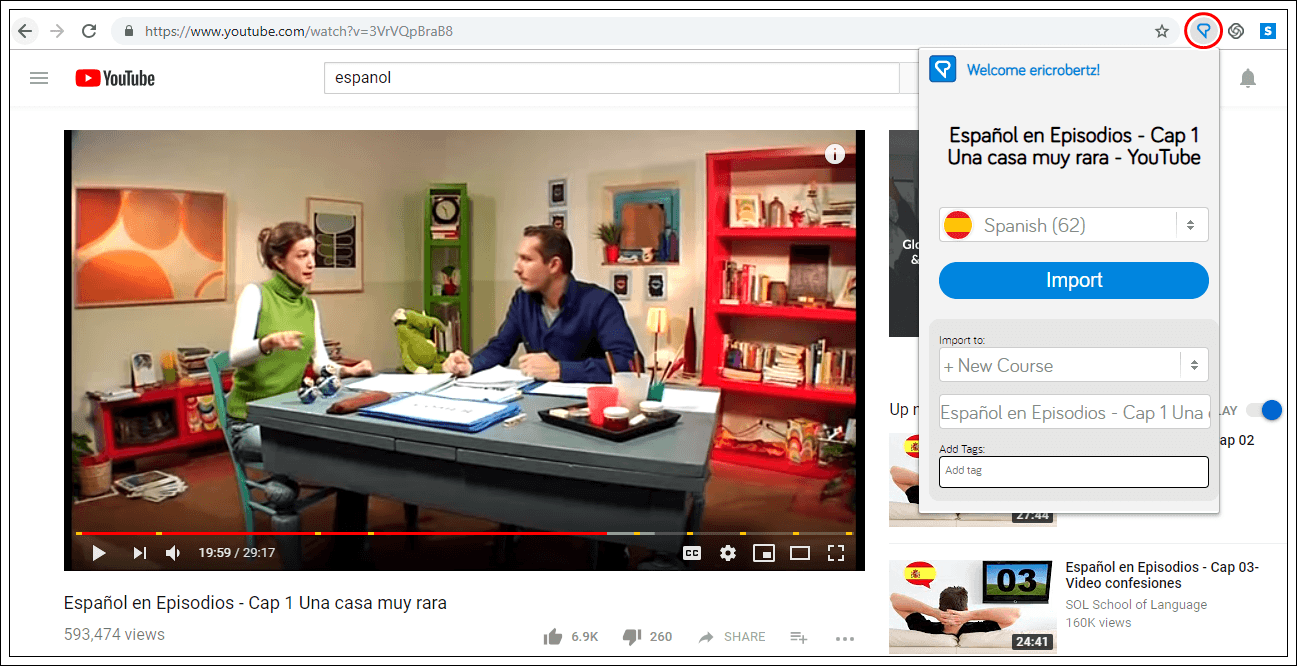
Or on your mobile phone using LingQ’s mobile app.
Android
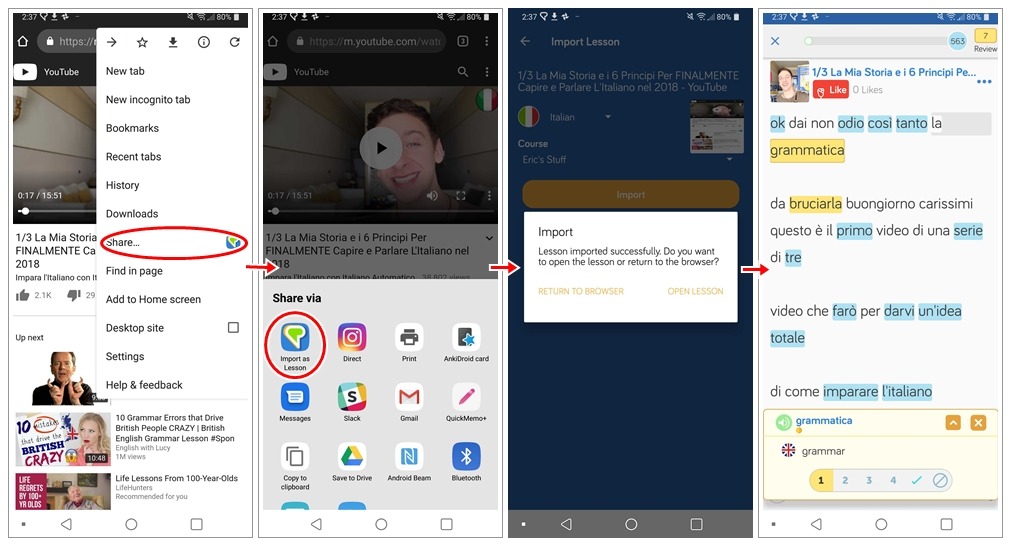
iPhone
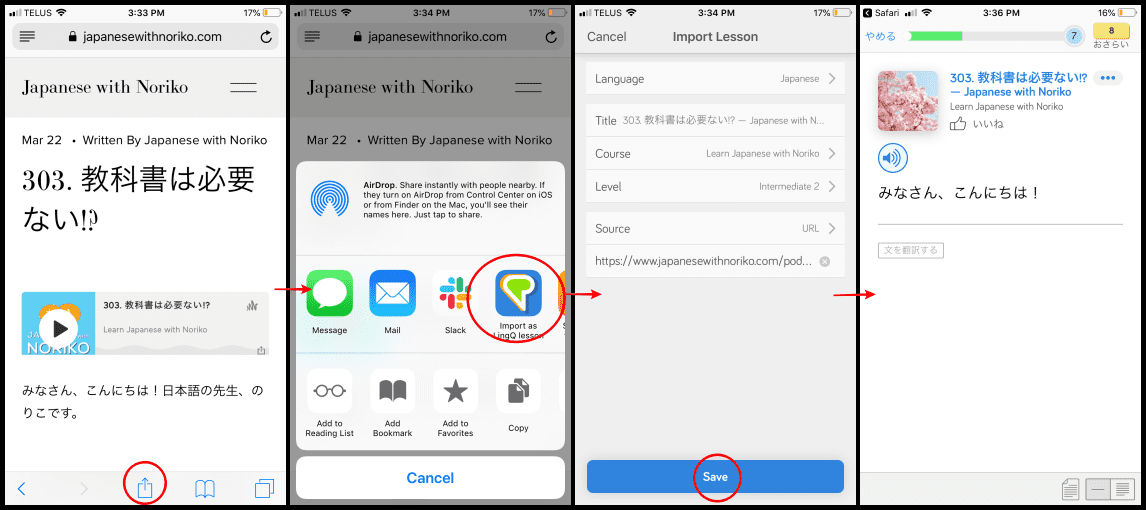
Got it? OK, good! Now you’re ready to import.
Import YouTube Videos
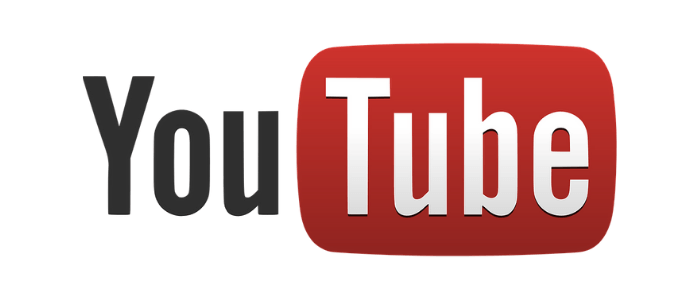
Importing YouTube content into LingQ is easy (as long as you have the LingQ extension).
Go to a video you’re interested in and click the extension on your desktop tool bar. Follow the fields and click import. Within seconds you’ll have a brand new LingQ lesson that includes the YouTube video, transcript, and audio (heads up, audio takes a bit longer to import).
Please note that all videos that you import into LingQ via YouTube must have closed captions (cc).
Import Netflix Shows

One of the most requested features is finally here. You can now import Netflix content into LingQ. The steps to import Netflix content are the same as if you were to import from YouTube. All you need is the LingQ extension, a Netflix account, and you’re good to go. You can find a step-by-step guide in our article, Language Learning with Netflix and LingQ.
Import Anime, Korean Dramas, French TV, and More

Do you want to import anime, Korean dramas, or French TV into LingQ?
No problem.
We’ve been adding popular streaming sites to work with the LingQ extension, including Animelon, Viki, and MDR, that contain subtitles in various languages to help you study.
Browse through their library, pick a show. and click the LingQ extension to import the content.
Also, we’ll be adding more streaming sites to work with the LingQ extension. If you have any sites in mind, please make a request on our LingQ Forum.
Import K-Pop, Rock, Electronica, Funk, and more

You can import songs from YouTube into LingQ the same way as you would import videos. Just make sure the songs have closed captions turned on.
If you cannot find your song on YouTube, then you’ll have to import it manually into LingQ by copy and pasting the lyrics into LingQ’s import page and uploading the song’s audio.
To do this, go to this page that teaches you how to How to Import Music (K-Pop) into LingQ. Even though this post revolves around K-Pop, it can be applied to any genre of music.
Import Popular Podcasts

Podcasts are imported into LingQ manually. Click the import button (desktop only) at the top right of LingQ’s main page after you’ve logged in.
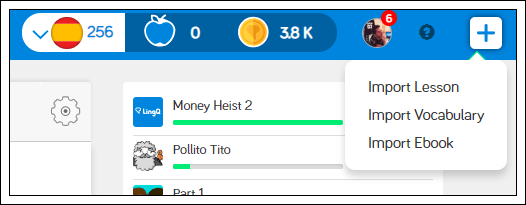
After clicking import lesson, add your podcast’s transcript and audio into the designated fields. Click save and open and LingQ will create a brand new lesson for you.
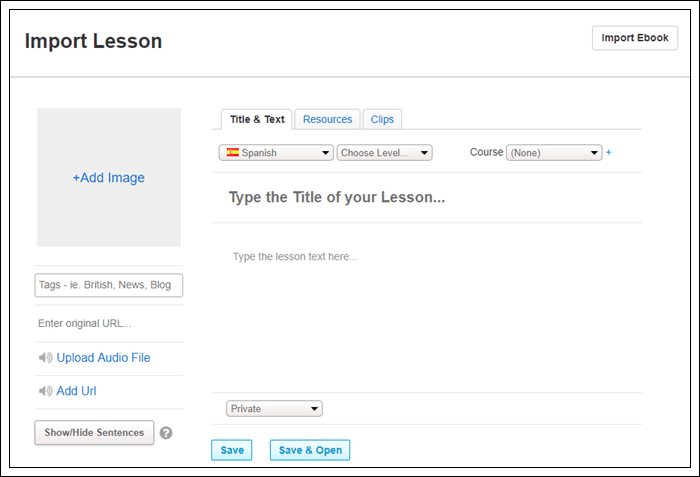
Want to know where to find excellent podcasts that include transcripts to help you study? Then check out this page.
Import Facebook Messages, Instagram Posts, Email, and More
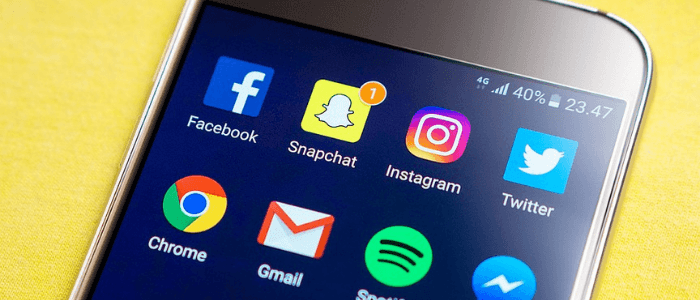
So you’ve followed a new friend on Instagram but they only post in Japanese? Or you’ve added a special someone on Facebook but they don’t message you in French!?
No problem, import their status updates and messages into LingQ and find out what they’re saying.
Similar to the podcast method, you’ll need to click the import button on LingQ’s main page after you’ve logged in. Copy and paste the desired text into LingQ’s import page then click save and open. LingQ will now automatically turn those status updates and messages you’ve been eagerly trying to figure out into interactive lessons where you can read and look up new easily.
Import Your Favorite Ebooks
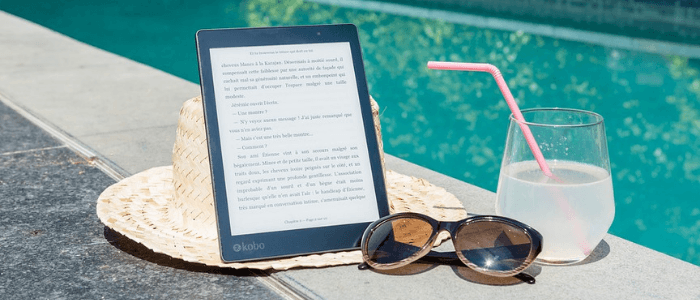
Have an Ebook you want to import into LingQ to make your studying a bit easier?
Log into LingQ (on desktop) and click the import Ebook button:
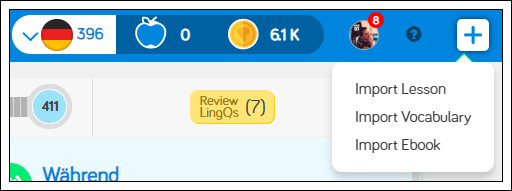
Drag and drop your Ebook file (EPUB, PDF, DOCX, TXT, or MOBl) into the field and LingQ will create a new lesson for you.
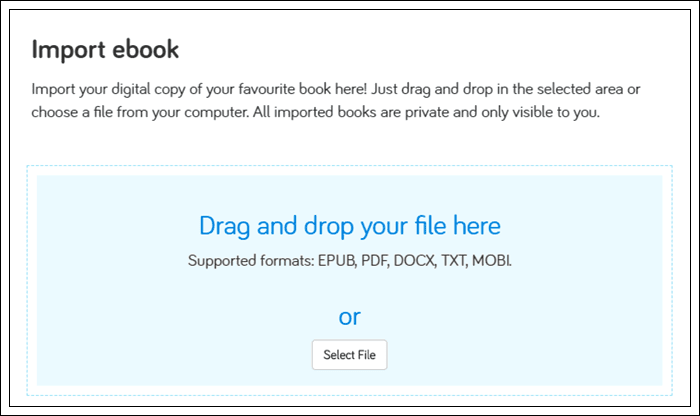
Keep in mind that Ebooks come in a different file types and if your Ebook isn’t an EPUB, PDF, DOCX, TXT, or MOBl file, then you’ll have to manually copy and paste your Ebook’s text into LingQ’s import page (on desktop).
To copy your Ebook’s text, you’ll need to convert your Ebook into a text file. I recommend using Calibre to convert your files. Once your Ebook has been converted into the proper format, click the import button on LingQ (I’ve shared a snapshot under the Import Podcasts into LingQ header) and paste your text.
Click save and open and voila, you’ll have a brand new LingQ lesson using your Ebook. For more information about importing Ebooks into LingQ, check out this post.
Import Web-pages, Blogs, and News Articles
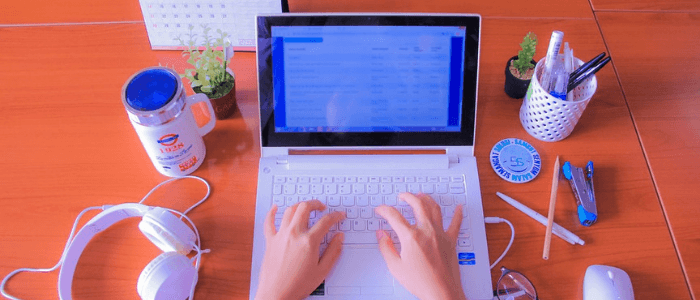
The LingQ extension can be used to import your favorite blog posts and news articles into LingQ.
Simply go to the page you wish to import, click the extension, follow the fields and click import. Your new LingQ lesson should now be ready to go!
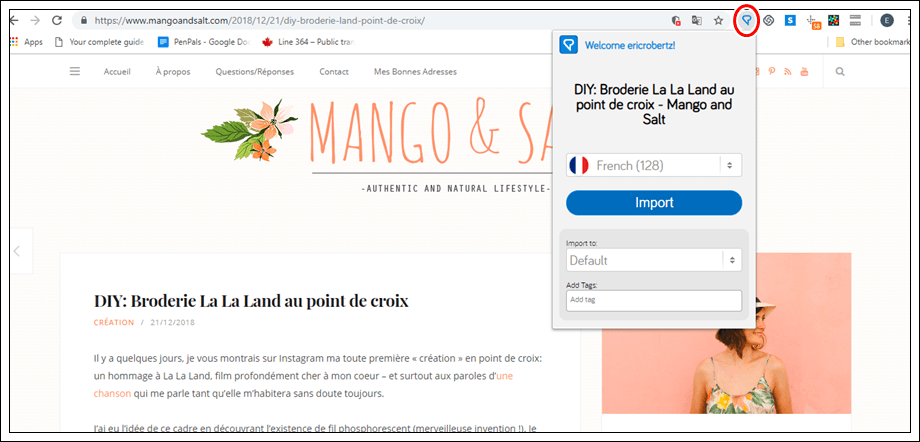
You can also import your favorite blog posts and news articles manually if you wish. This will have to be done using LingQ’s import page on the desktop app and by copying and pasting the text into the designated fields.
More Helpful Posts about Importing More Content into LingQ
Importing Your Favorite YouTube Videos into LingQ
How to Import and Study Ebooks on LingQ
How to Import Your Anime into LingQ
How to Import Your Korean Dramas into LingQ
How to Import Music (K-Pop) into LingQ
