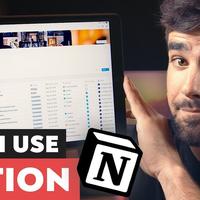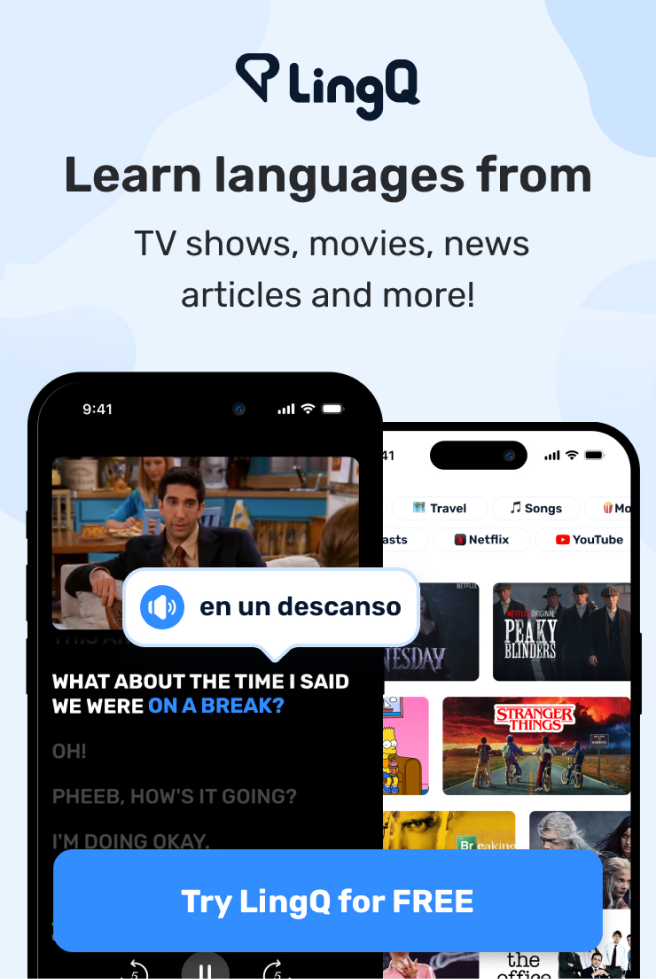The Most Powerful Productivity App I Use - Notion (1)
- So, by far, the app that I get the most requests
from you guys to cover is Notion.
And I would say that that's for a pretty good reason
since Notion can do a heck of a lot.
So they built Notion as an all-in-one workspace
and I would say that that is a pretty accurate description
since Notion really defies traditional categorization.
That's because you can do so much with this tool.
It's incredibly flexible.
You can use it as a note-taker,
it has this beautiful hybrid markdown system,
you can also link within documents to other documents,
you can create databases, you can create checklists,
people built habit trackers and calendars and to-do lists,
all kinds of stuff in Notion.
And because of that, I found it challenging
to really hone in on what I wanted to cover
for my first Notion video
because we could have gone into the nitty gritty
and I could have showed you how to start creating pages,
but a lot of other people have done videos
that sort of do that,
and I will link to a couple in the description down below
if you're curious.
So what I wanna do in this video instead
is show you how I use Notion.
And in particular, I'm gonna show you
my YouTube video project tracker.
This is a template and database
that I've been building over the past year
which has become really an indispensable tool
in my production process.
Before I built this, we were using a hodgepodge
of different apps to make sure
that everything that needed to be done for a video
was actually done, and it was pretty inefficient.
But now that we have this project planner and tracker,
we are able to do everything in one place
and everyone has access to the information that they need,
and there are also a lot of efficiency gains
because of the different features that Notion offers us.
So I'm gonna guide you through
how I've built this and how it works,
and in the process, you're gonna learn
about three of the more advanced
and I think more useful features of Notion
which are the database feature.
And in Notion, databases,
by default look like Excel Spreadsheets
but they're much more flexible,
you can actually look at them in different views
such as Kanban view and calendar view.
We're also gonna talk about the templating feature
which is my favorite feature in Notion,
and combined with the database feature,
allows Notion to do things that no other app can do,
at least that I have come across,
and finally, we're gonna talk about a couple of features
that allow databases to be connected to each other
which are called relations and roll-ups.
So let's get into the project tracker
and I'll show you how it works.
Okay, so here we are looking at my video project tracker.
And at first glance,
this looks kind of like an Excel spreadsheet.
We have columns with different types
of information in there,
but the cool thing about Notion
is that a database here really is a database.
It isn't just a spreadsheet of information,
though you can do some spreadsheet-y things,
but every single row here is actually its own page
and within these pages,
you can put whatever you want including other databases.
So this can get really, really powerful.
I'm gonna show you how these pages within databases
and how the templates you can create
can be really, really powerful in combination.
So first, I'll just give you an overview
of how this works itself.
We have the title of the video.
So whenever I come about the video and I'm like,
yes, we are going to do this video, it is on the schedule,
I will add it to this database here.
Now, I could go down here and just add a new video.
So How to Tame Llamas.
But if I do that, I'm just going to have a blank page.
And if I wanted a blank page,
that would be great, but I don't.
I want all this really cool information.
So instead, what I like to do is go up to here
and we can choose templates,
and we can actually build templates that we can then add
as a new row to our database.
So I've already created project template,
I'll show you how this looks on the inside
a little bit later but let's just go ahead and create it,
and we'll go with the same exact video: How to Tame Llamas.
And now, we have a bunch of interesting stuff in here
that I'm gonna get to in a second.
But we also have it here.
I've also defined the template
to automatically give it a video number of 999,
so because of the sort of this view on the database
which is going by descending and video number,
it's going to be immediately at the top
and that's very useful
since it's most likely going to be
the next video that's coming out
or at least something that is coming out in the future
unlike everything else here.
From there, I can change all my values.
So let's just say this is video 177.
This isn't actually coming out in the channel.
I'm sorry if you wanted to see me tame llamas.
I don't have access to a llama farm,
so get me access to a llama farm and maybe we can talk.
We can also come in here and add other things.
So status is very interesting.
The great thing about Notion databases
is that you're not limited to just this one type of view.
You can have this Excel spreadsheet type view,
or you can have what's called a Kanban view.
This is very much like Trello where you can move cards
between different stages of a project
and this can help you really track the project's status
and see where it is and how close it is to completion.
Or let's say you're running an editorial calendar,
you wanna see when all of your videos are coming out.
You can have a calendar view.
And the great thing about these views
is that they all operate independently
in the properties that you can show and not show,
and the filters and sorts that you can define.
So here on All Videos,
we have a filter where if the status is not started,
I'm not showing it,
and we have a sort where video number is descending.
But if we go over to status view,
we can actually do different things,
where our filter is things
that I have not checked the publish box on
and then we also have the status filter,
and we can also group by status,
we can show and hide certain properties.
So let's say I wanna see the sponsor on status view,
I can do that and it's going to show up here and here.
But on status view, I'm just interested in seeing
what projects are on the writing stage,
what projects are in the A-roll editing stage.
The sponsor is not really relevant to that
so I can go ahead and disable it there.
Same with calendar,
I'm only interested in seeing
when are these videos scheduled to come out.
But on all videos,
we can also go through and define things,
so let's just say this video is coming out October 4th,
the sponsor, I'm like, I have a llama-related sponsor
so we will just go with Fender, that would be cool,
and then we can set an editor.
So usually, Tony edits my videos.
He will be editing this one
so I'm setting him as the editor here as well.
And then we have some other fields that I have created.
Now note, you can create any field you want here.
So if I wanted to, I can add an extra field.
It could be a text, it could be a number,
it could be a select,
multi-select person for assigning people,
we could actually upload pictures or attach files,
add check boxes, all kinds of really cool stuff
including these relations and roll-ups
that I'll tell you about a little bit later.
But for now, I have every single field that I want here.
And later on, when the video is actually published,
we'll have the time to check the publish box,
the monetization box, URL box, all those things.
But again, this is just the overview here
and this allows us to track the status of projects
to go back and refer to projects.
And the really nice thing
is you can create filters and sorts on-the-fly.
So let's just say for a second that I've got
a video sponsored by CuriosityStream coming up.
In fact, this video is sponsored by CuriosityStream.
I'll have that at the end.
But I want to see
how I edited previous CuriosityStream videos
or I need to know which folder on my computer
might have some special footage I took for that sponsor.
Well, I can go and I can create a filter and I can say,
and the sponsor contains CuriosityStream.
And boom, I've created a filter
that only shows in these videos
that are sponsored by CuriosityStream.
I could do videos that were published only in 2019,
videos that are only completed or only filming,
videos that only I edited.
This can be really, really useful
for going back and referring to things.
And when I talked about my file organization video,
I mentioned that all of my videos
are organized by their numbers.
So we have like 164-3, "Bad Productivity Tips".
That is somewhere in my computer
so if I need to remember,
all right, I took some footage of a llama or something
and I need to remember which folder it's in,
okay, I remember I did it
in that "3 Bad Productivity Tips" video,
I can refer to Notion here and see,
oh, that was video 164.
It's very easy for me to go
and find that folder on my computer.
So let's delete this filter here.
And let's talk about the actual template here
or what's inside.
And we're gonna use
the "How to Beat the Afternoon Slump" video
which was really recently published
because it has basically everything I wanna show you here.
So the first thing to note is,
number one, you can open these as pages.
They don't have to just be modals.
I also tend to favorite the projects
that I'm currently working on so
they show up here in my Favorites bar.
This one is done so I'm going to unfavorite it.
And the first thing you're gonna see here,
because this is a page that exists within a database,
you're gonna see all the properties
that are in the database in the regular view
which is kinda nice because if you want to,
you can set different things here, but you don't have to.
And then down here,
this is an area that is completely up to you.
So this is the project template
that I have been working on and honing
and perfecting over the past year,
and we have a lot of different information here.
The most prominent thing
is probably the second database here
but we're gonna get into that in a second
'cause it's pretty complicated.
We also have a toggle switch which is pretty cool.
So I can put title ideas in here,
often bold the one that I think is the best.
We can put keywords in here,
we can put sponsor information if we needed to,
and this is something I really like.
So I am defining templates here and I'm generating them
every single time I'm making a new video.
So every single time I have a new video project,
I get new checklists.