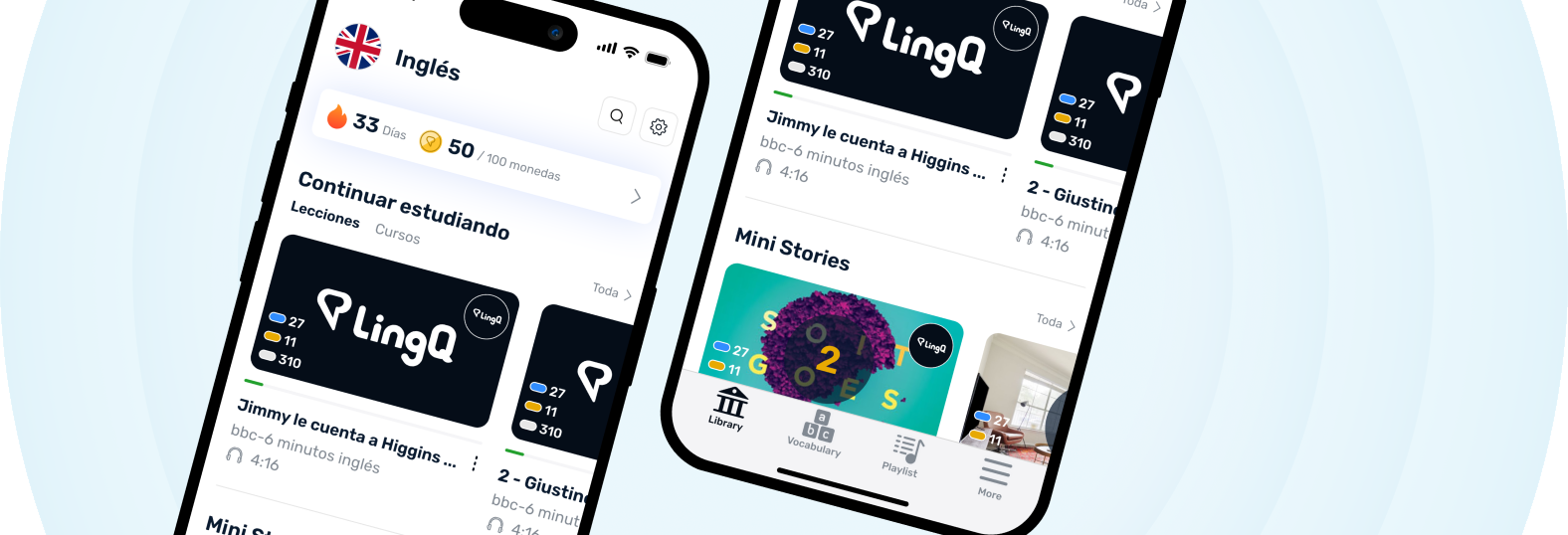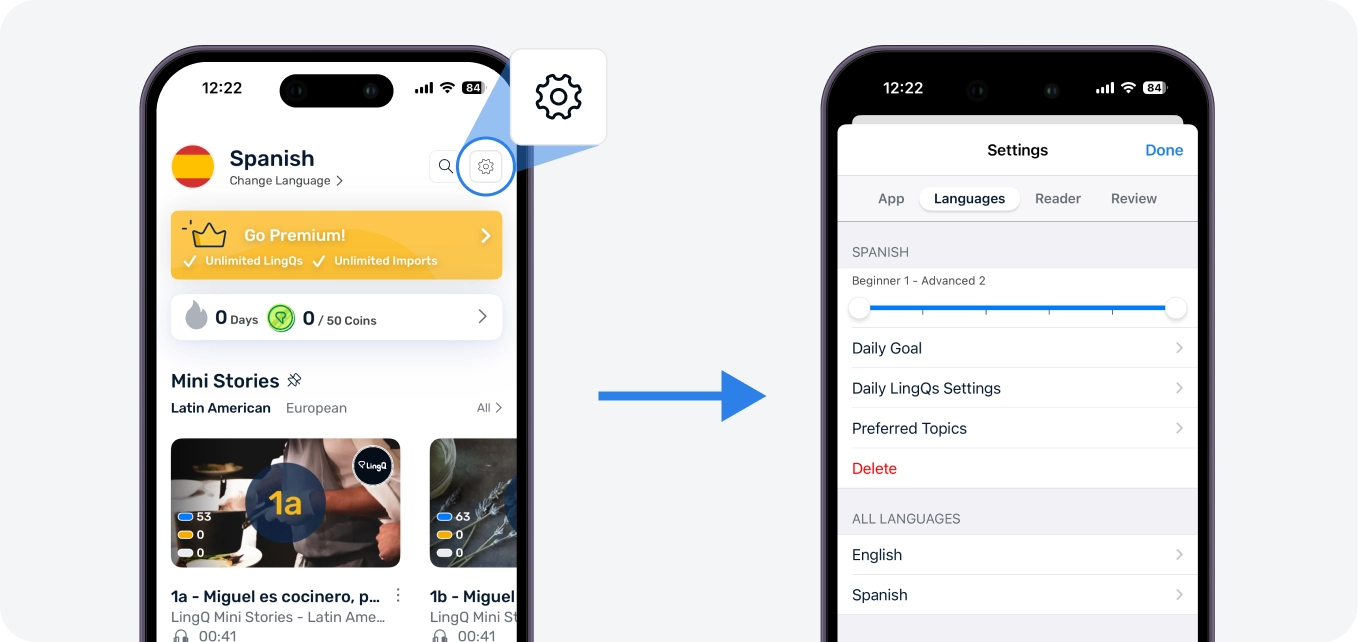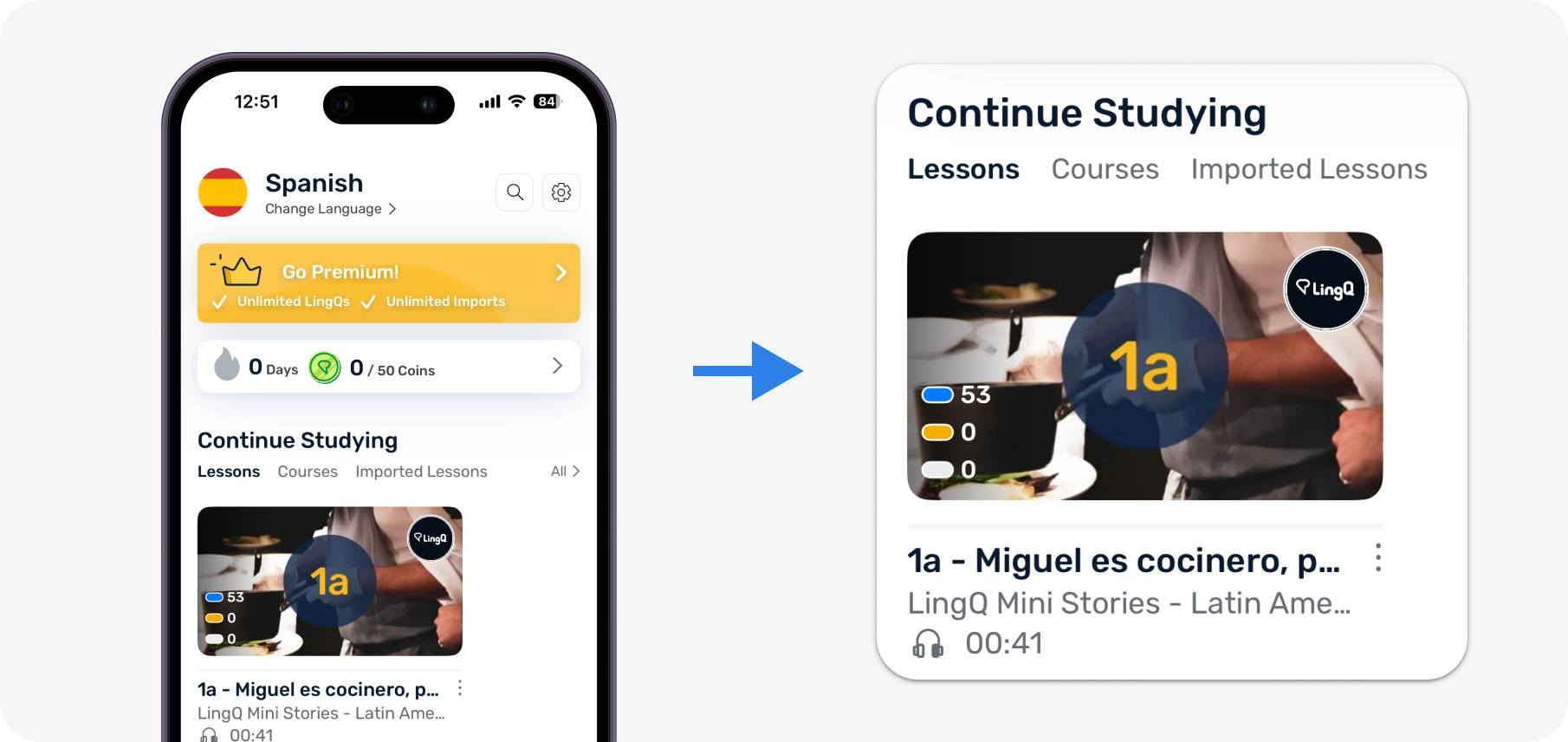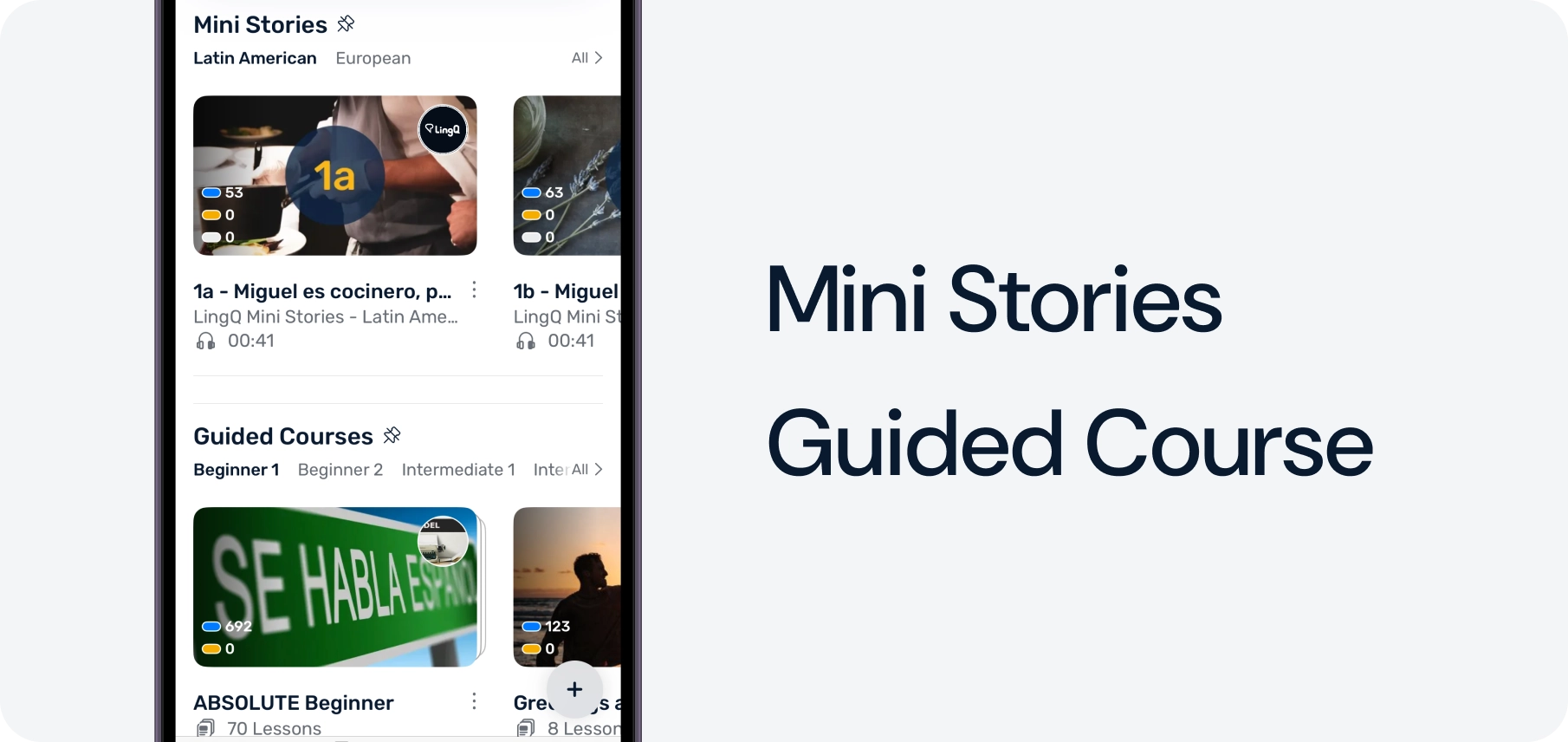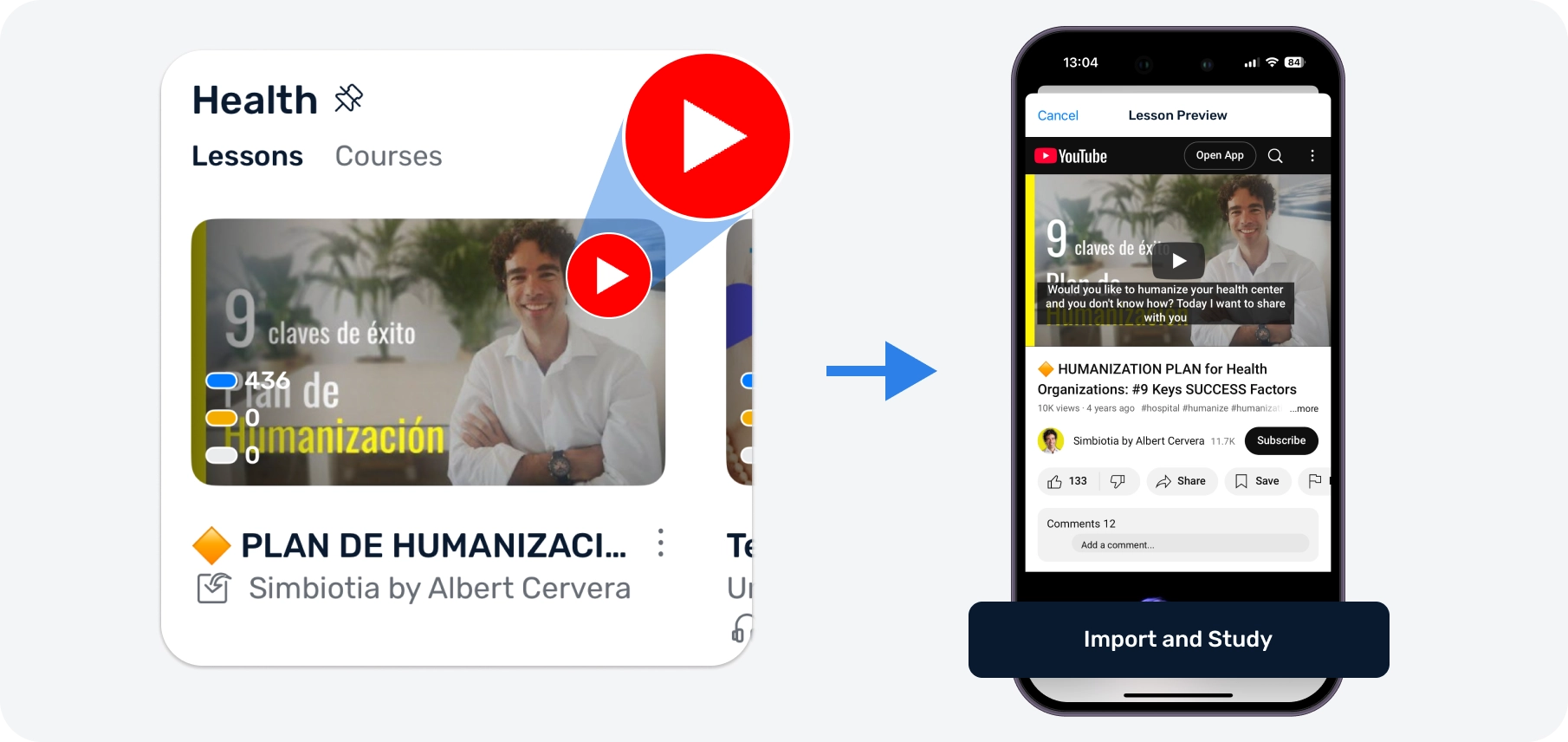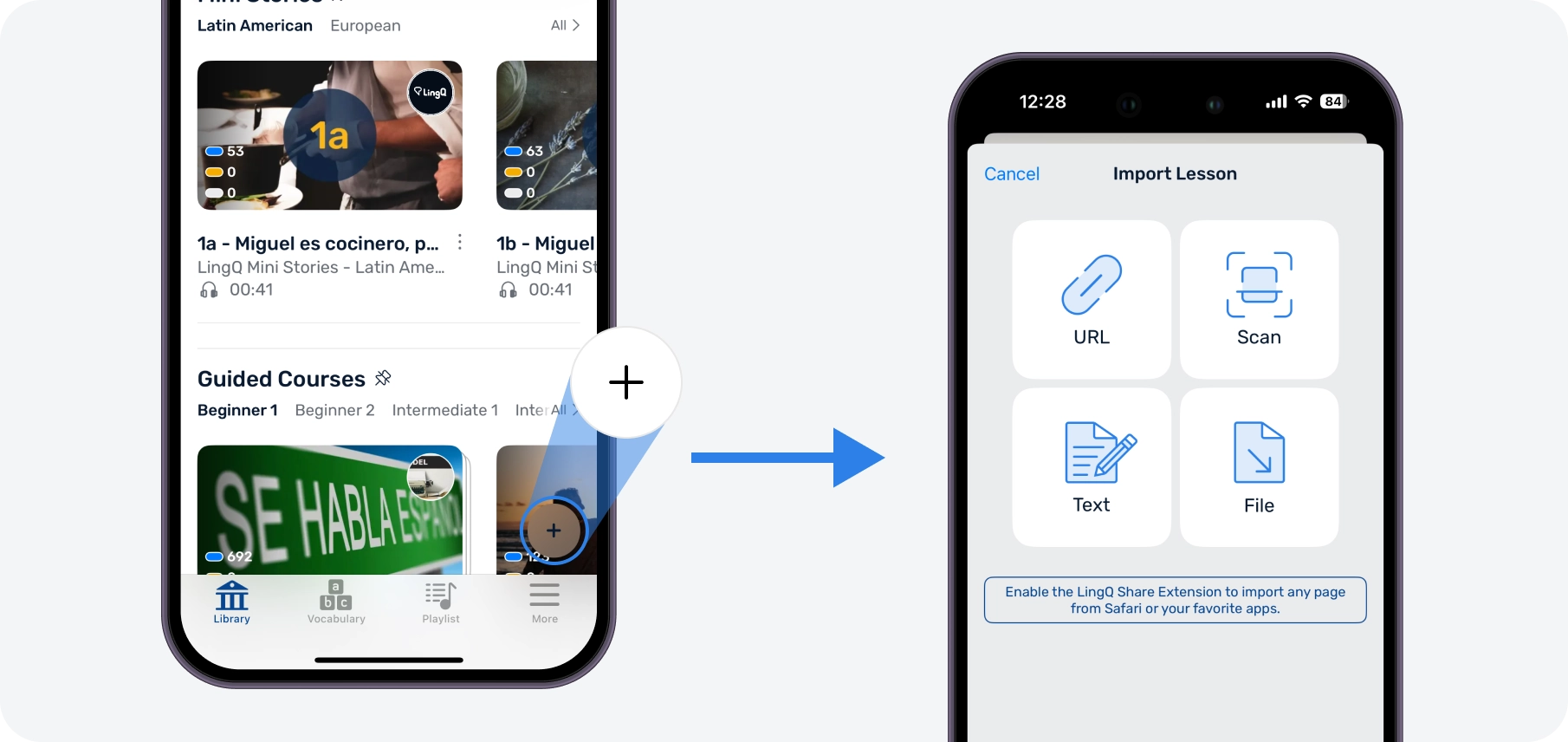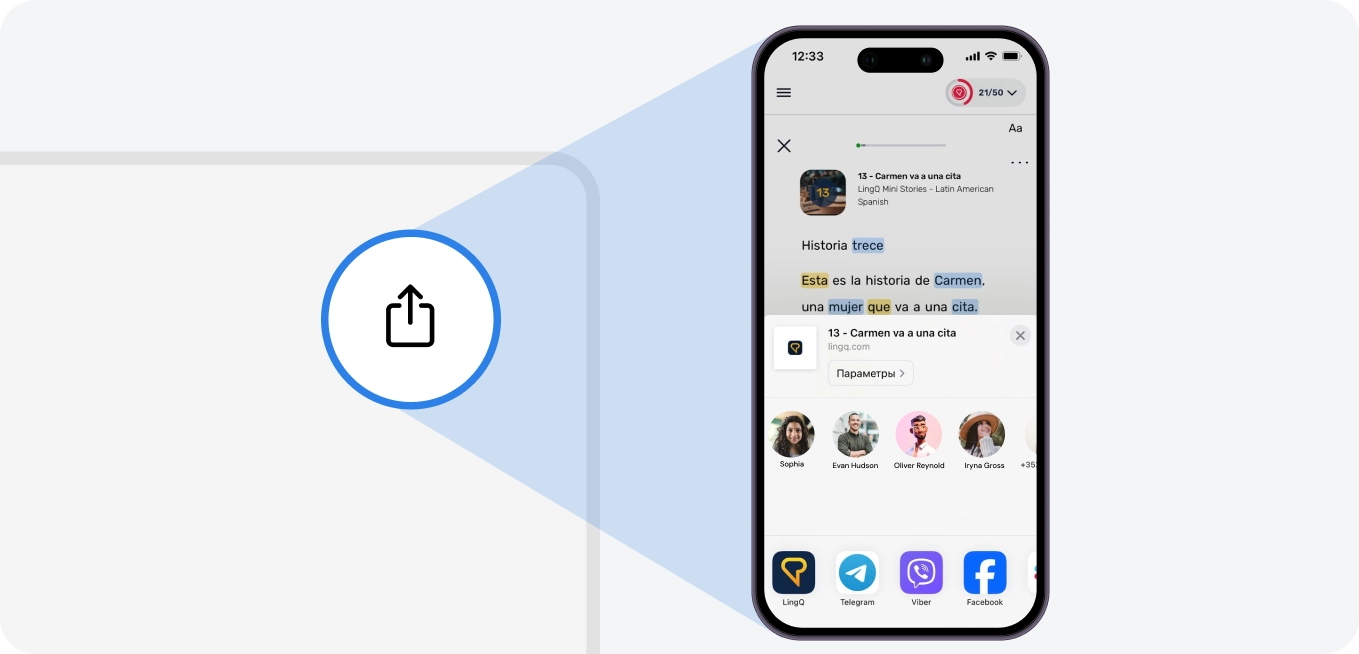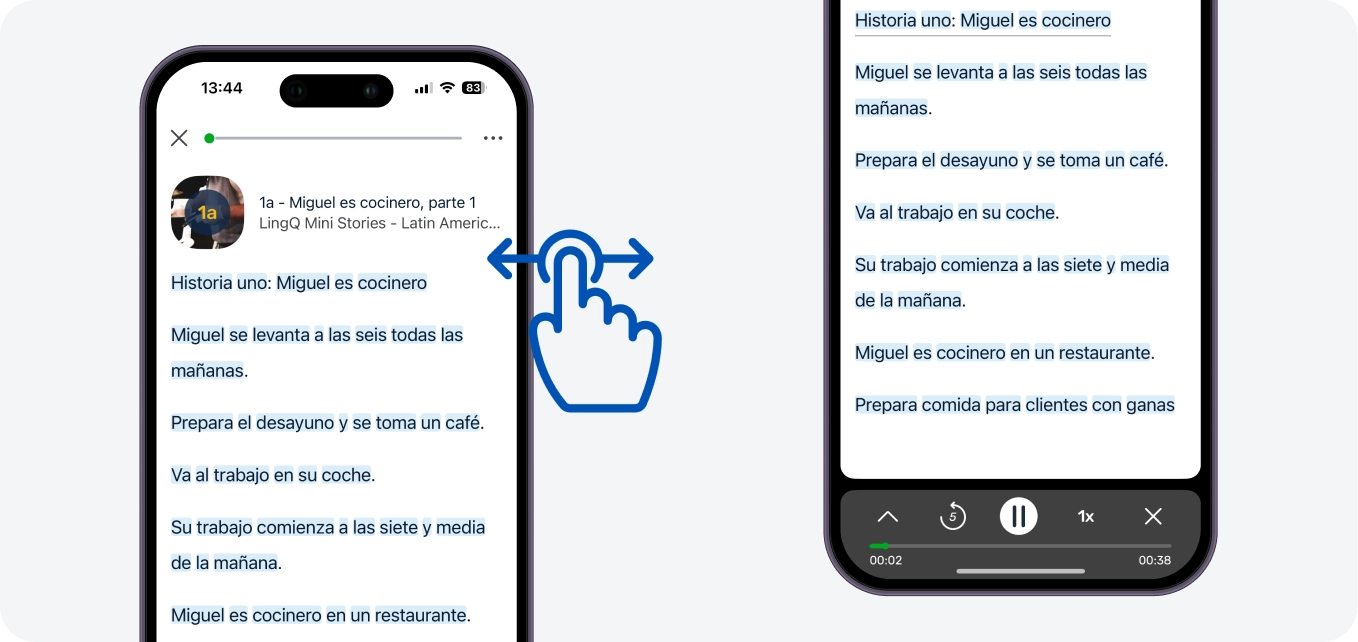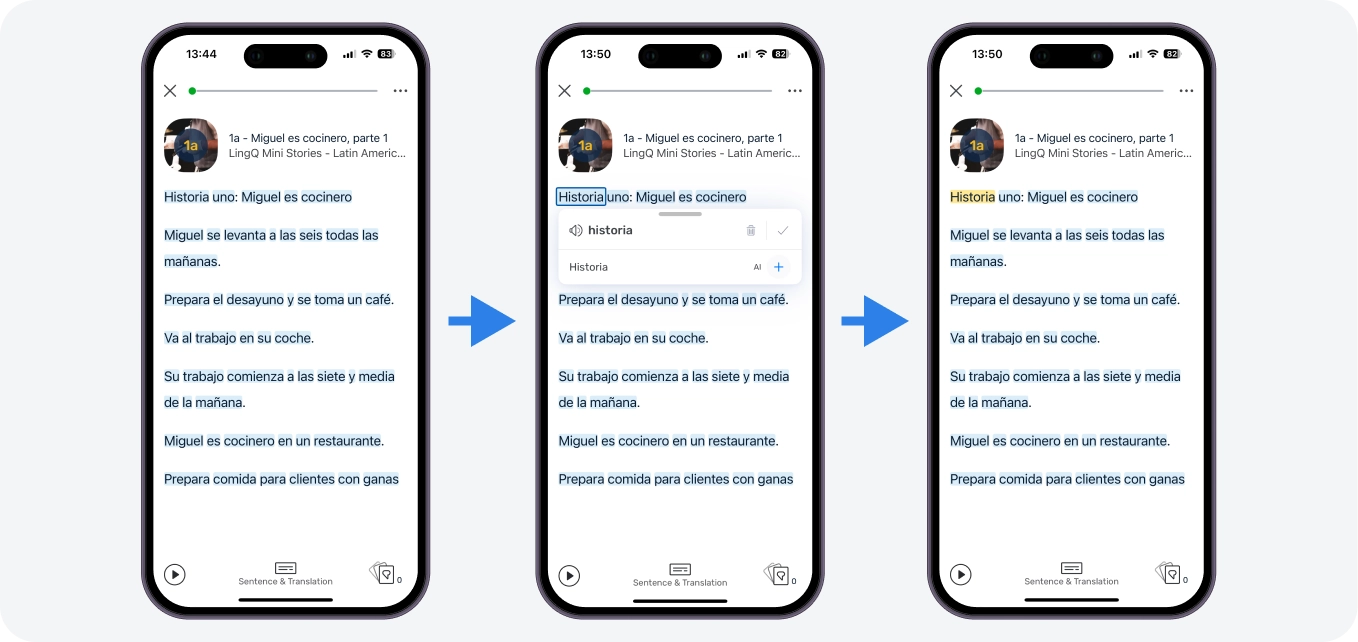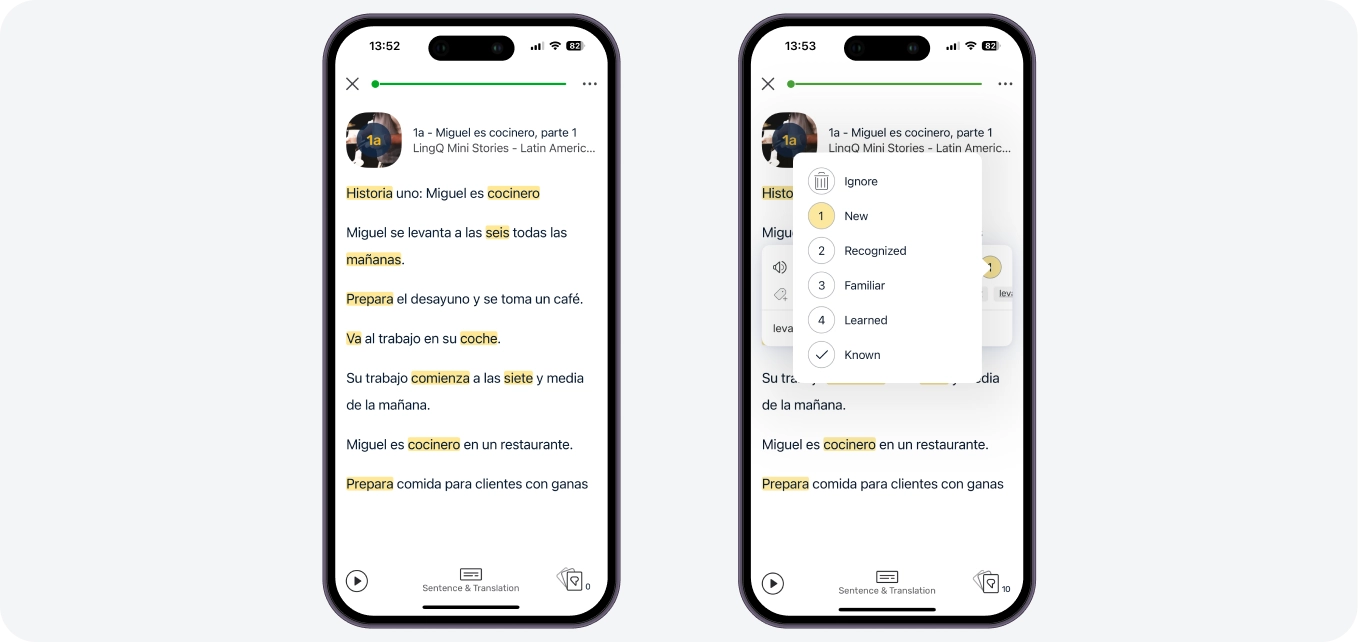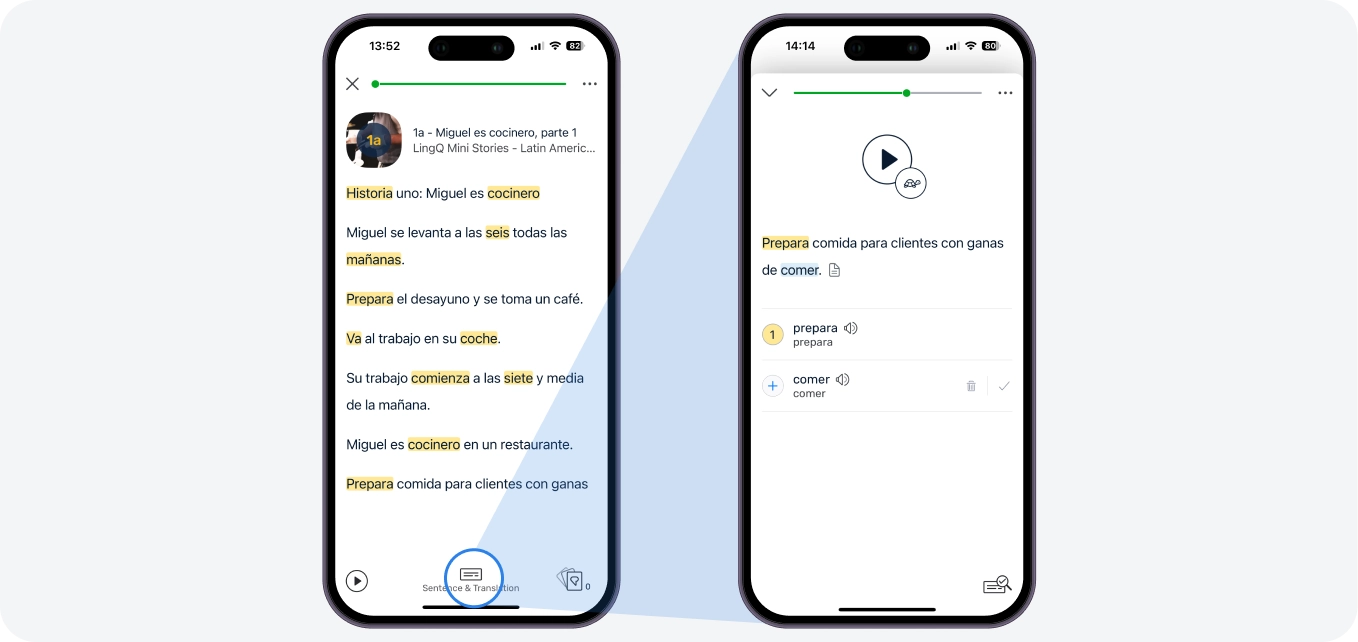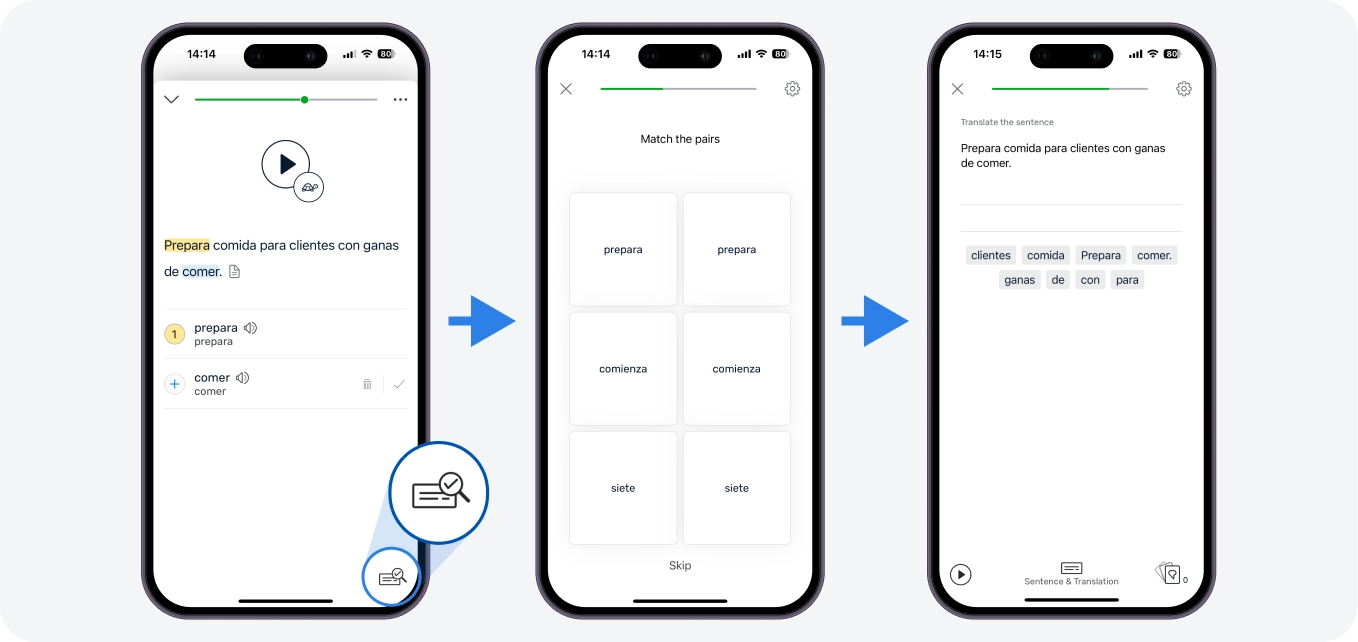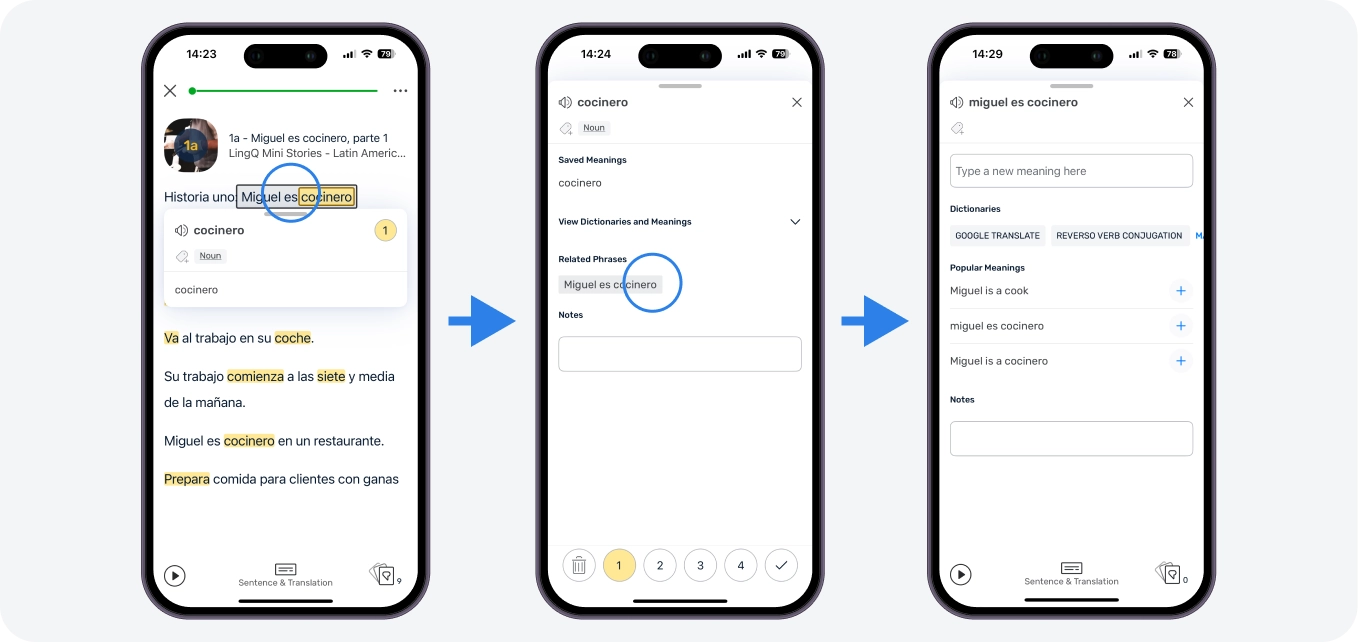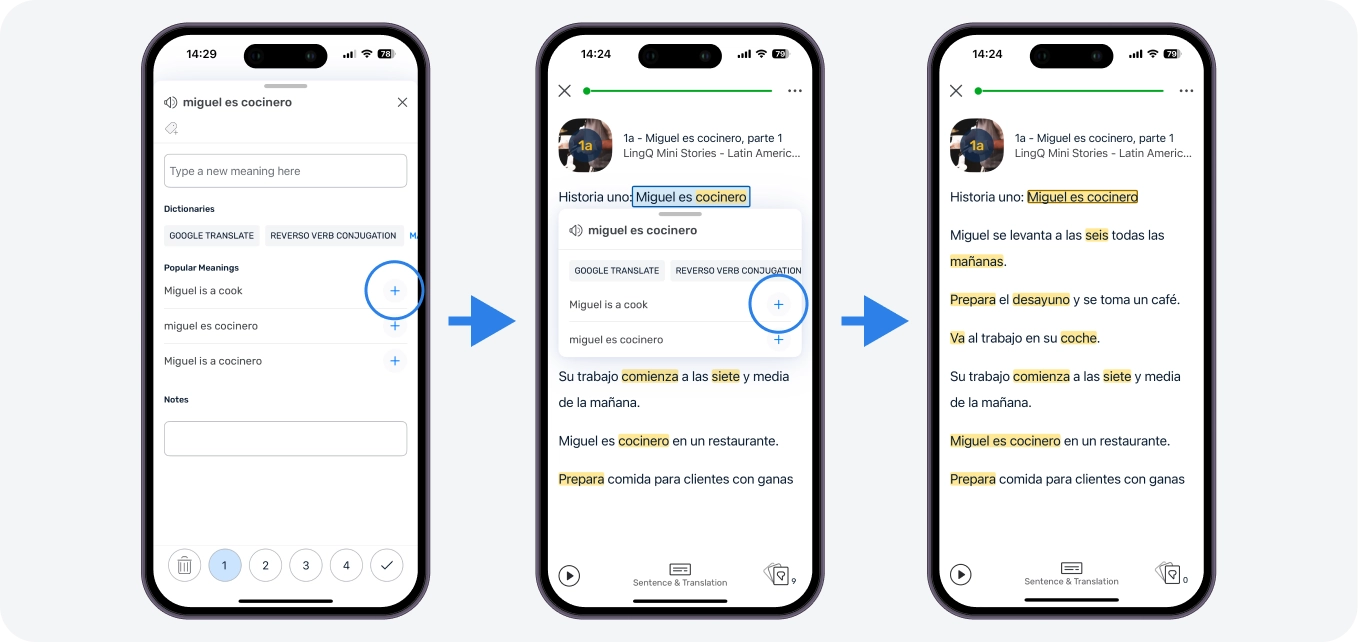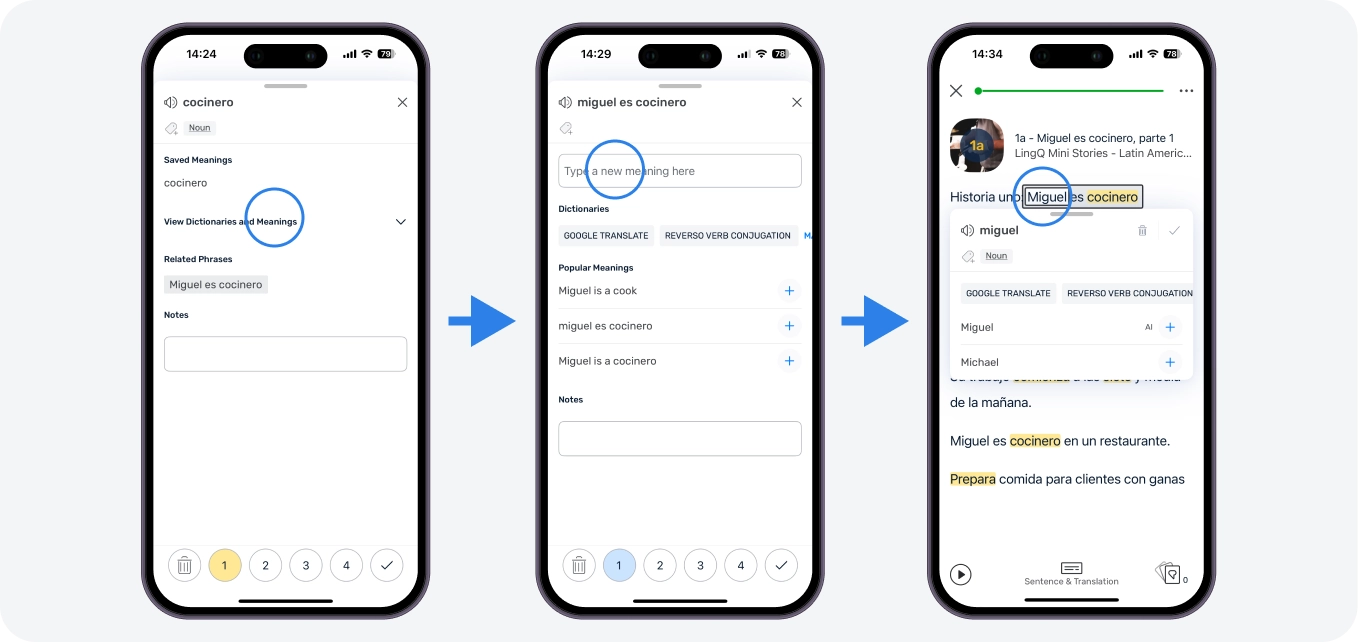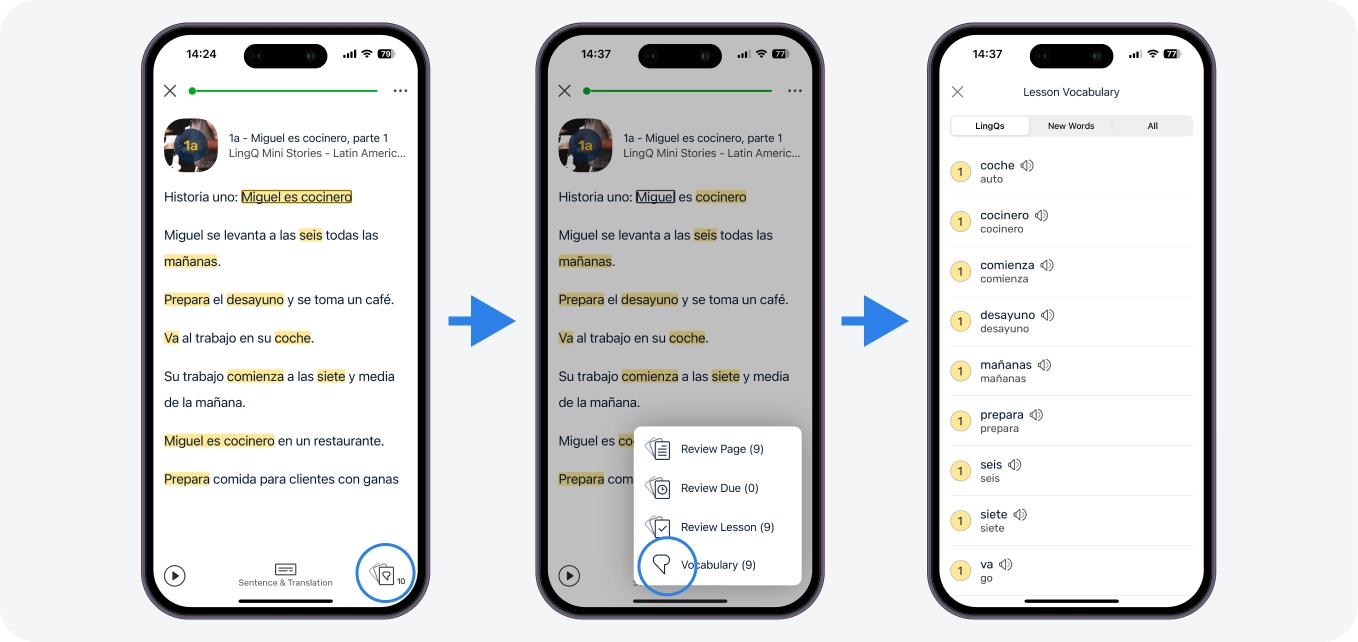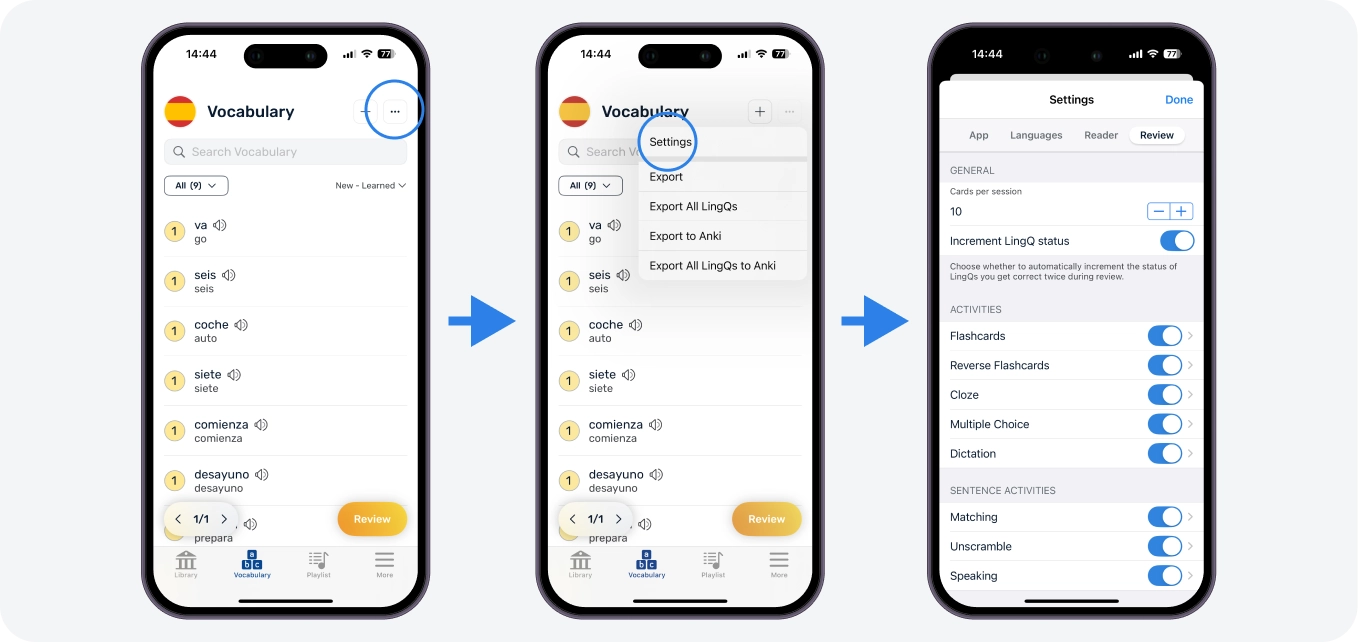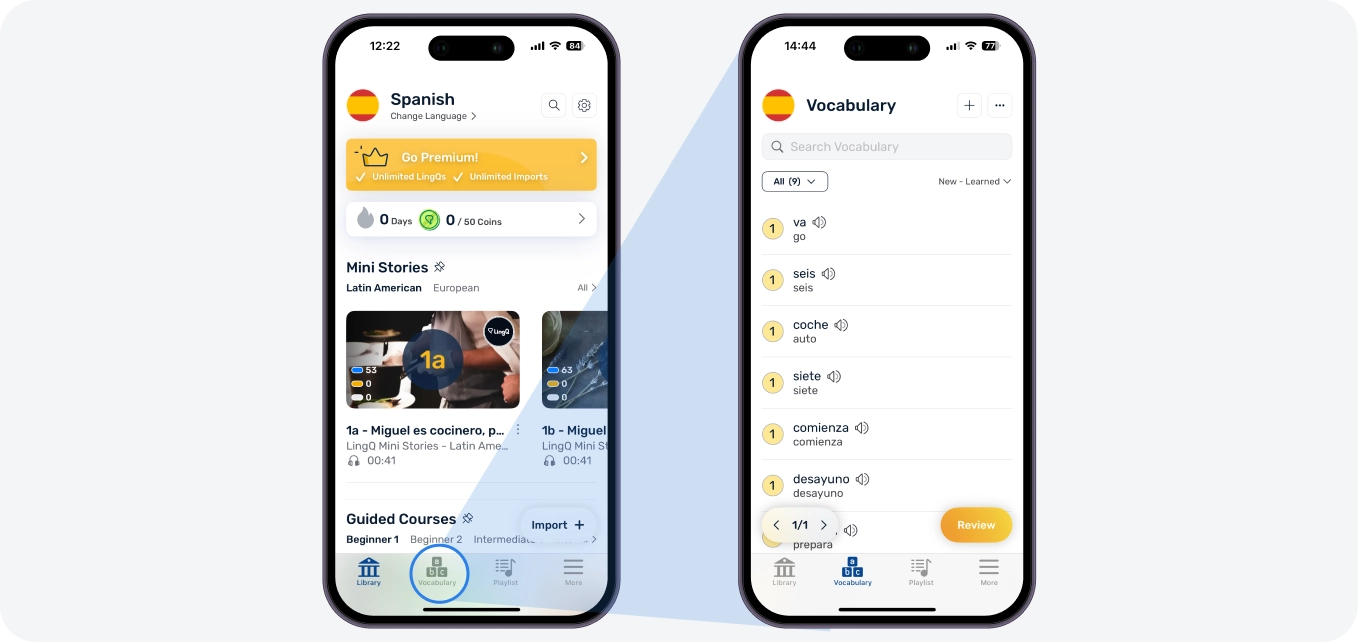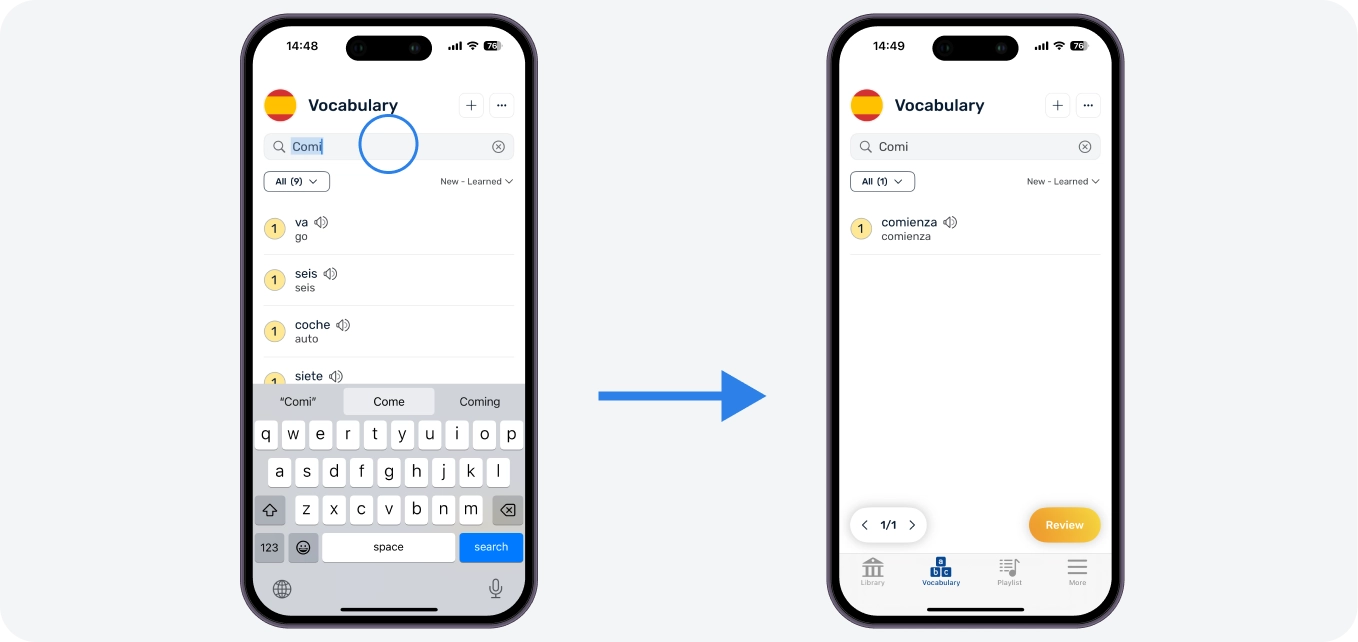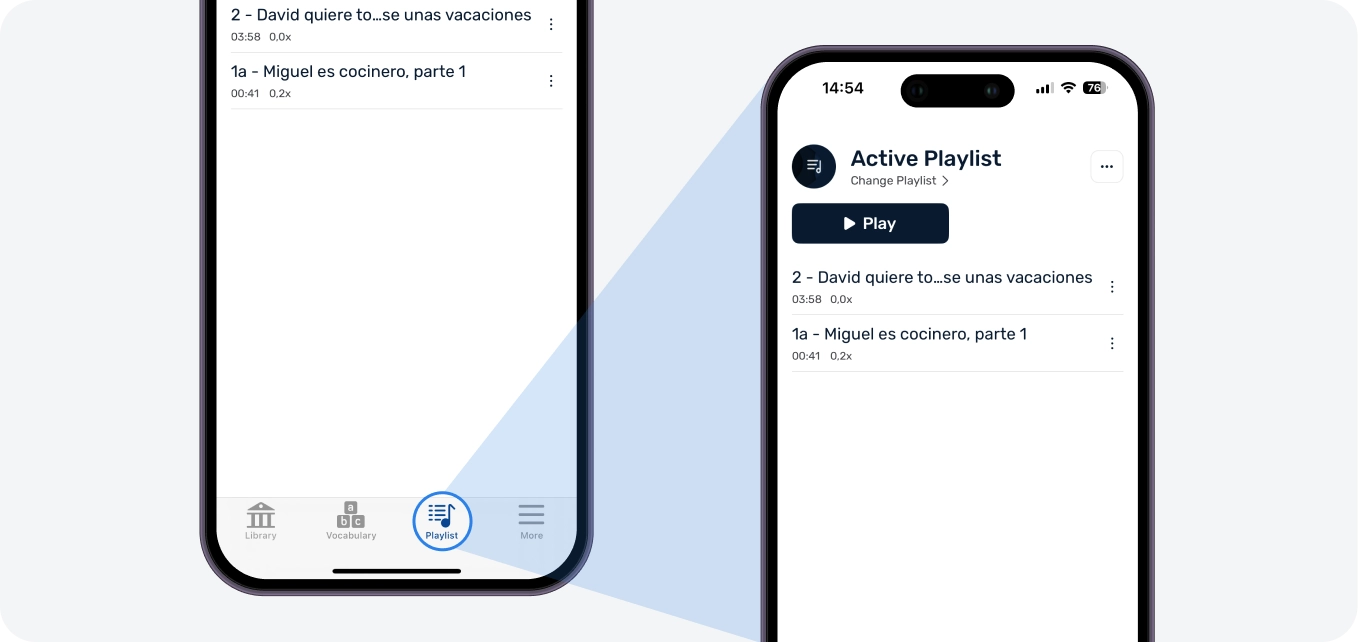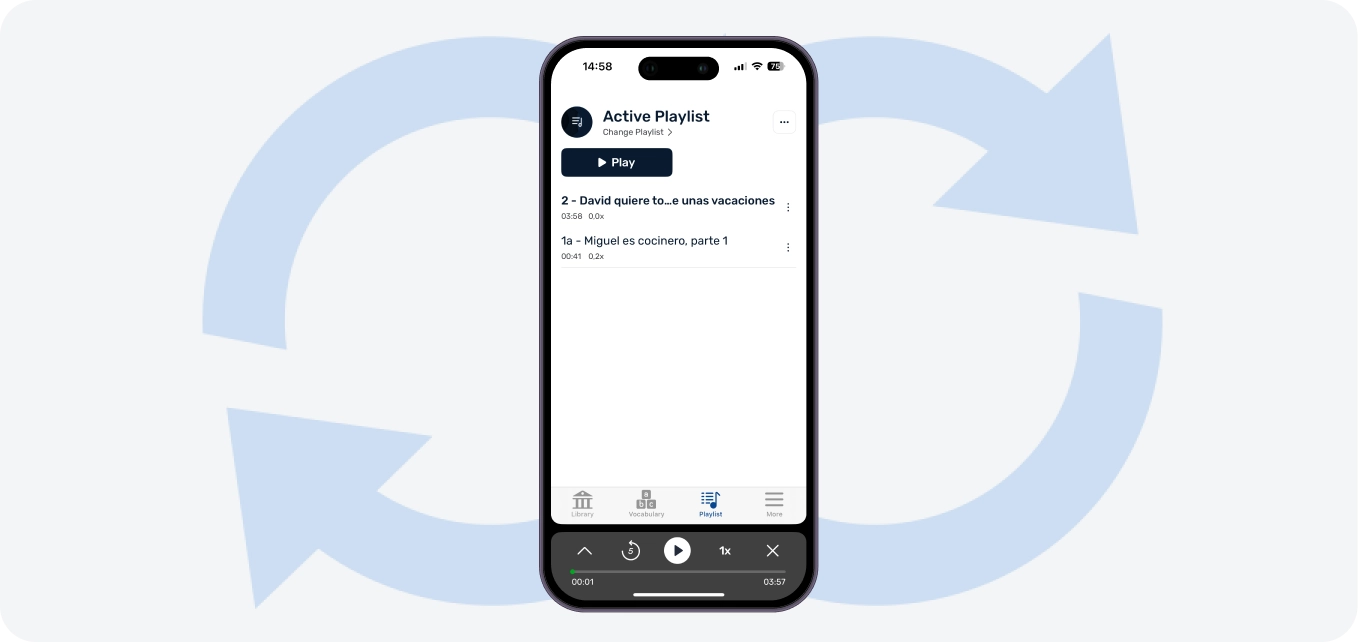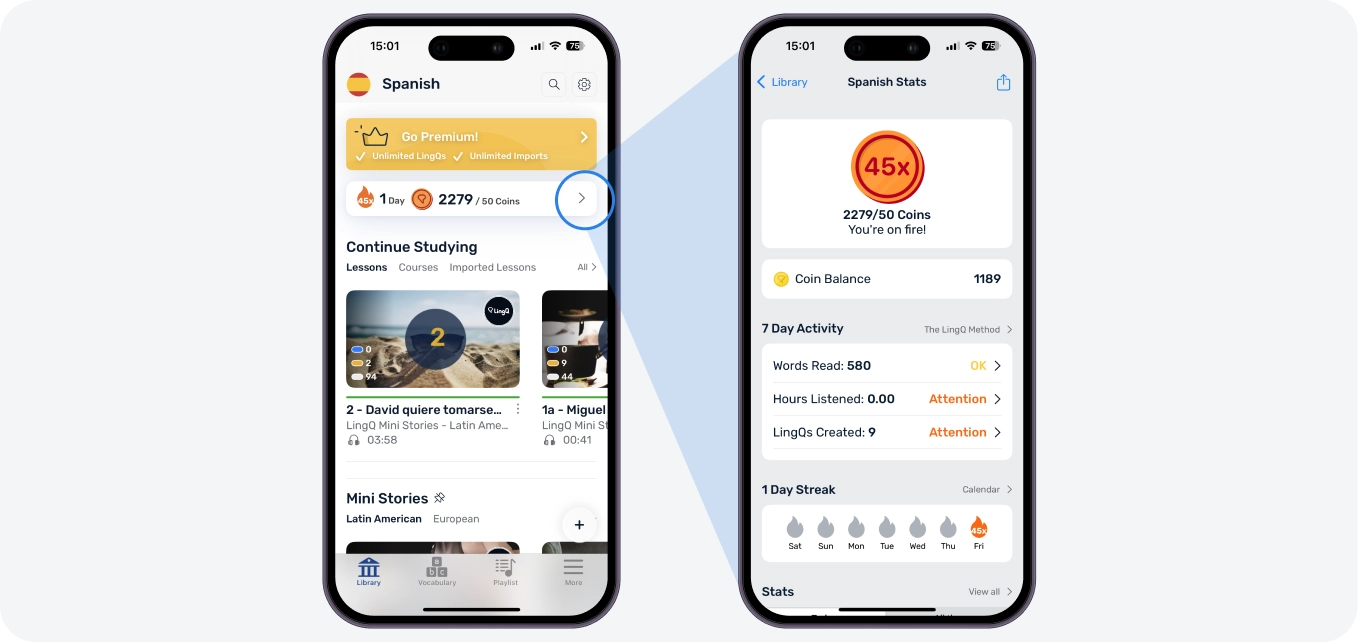Library
In the Library you see a variety of lessons to try. Make sure your level is set correctly in Settings < Languages, then scroll through to find a lesson you like.
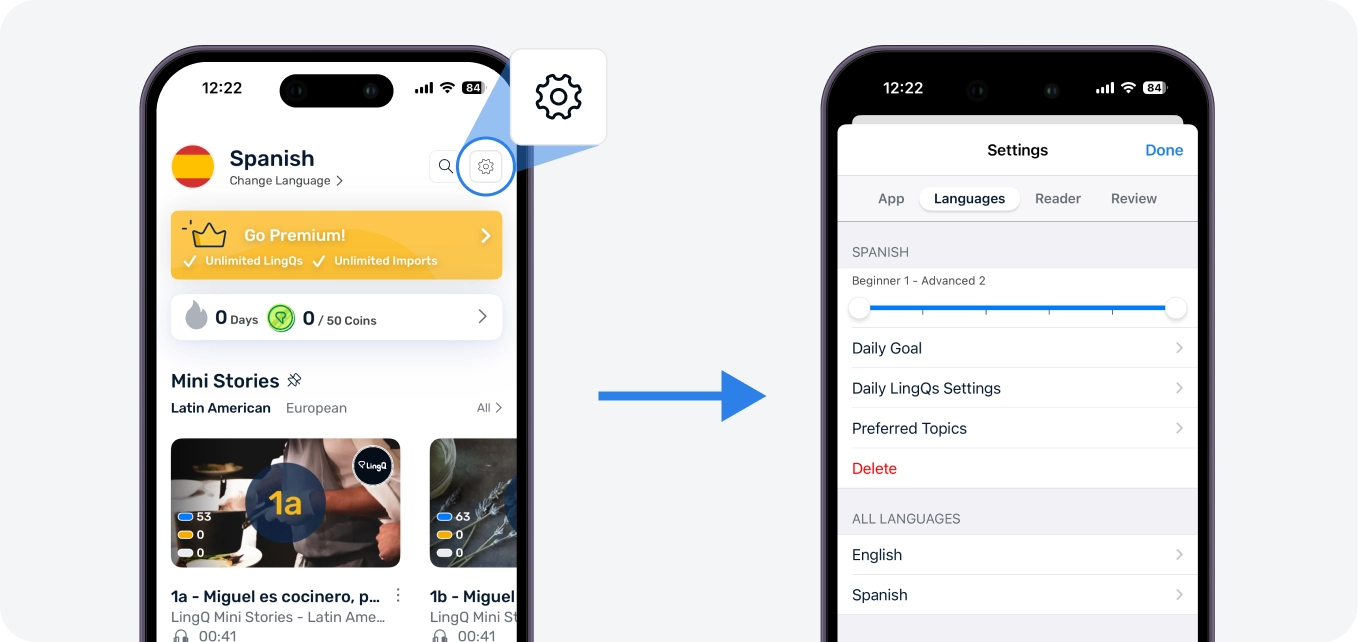
Once you have started a lesson, it is added to Continue Studying.
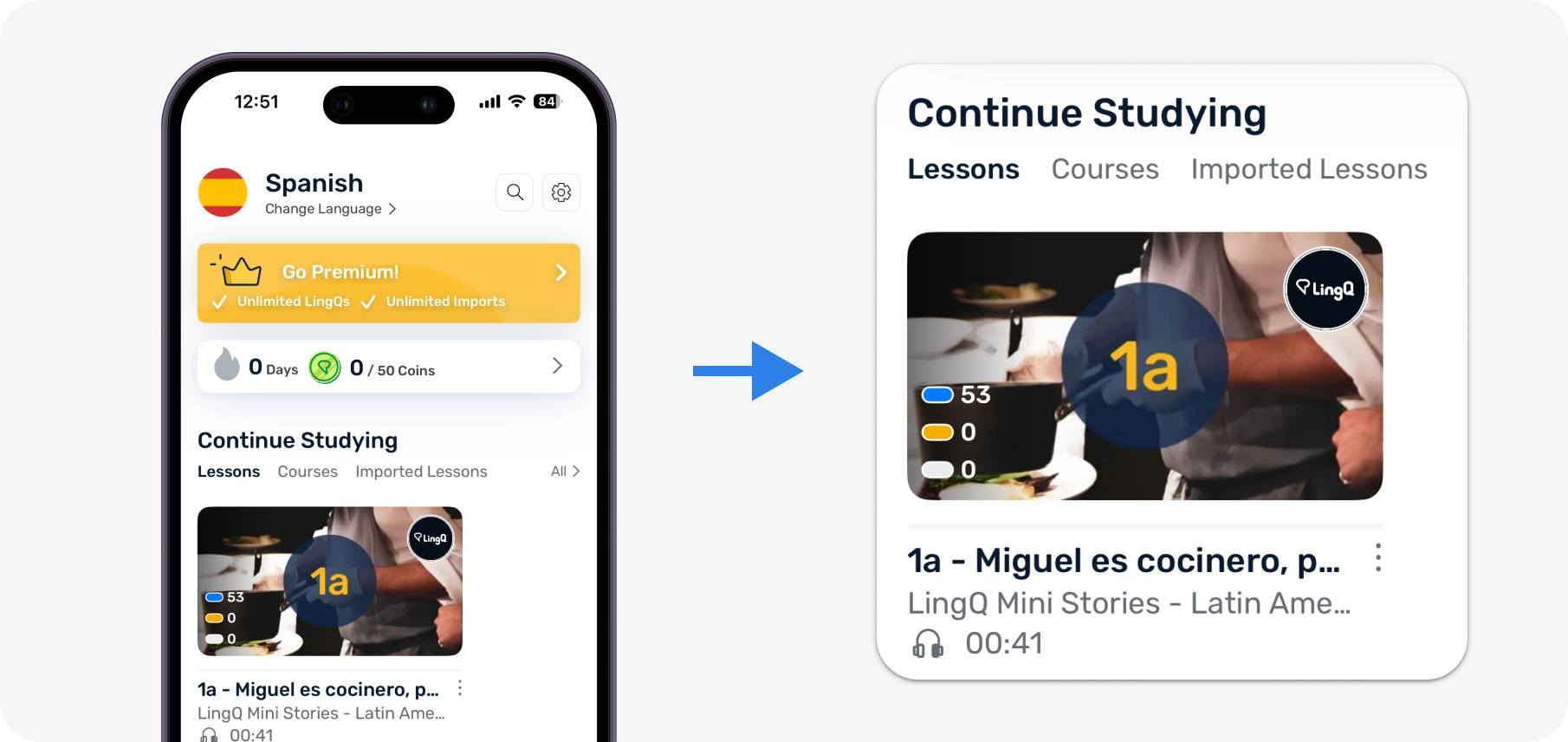
Not sure where to start, try the Guided Course shelf or the Mini Stories. Otherwise, just experiment opening lessons until you find something you like. There is no set order, you are in charge of your learning.
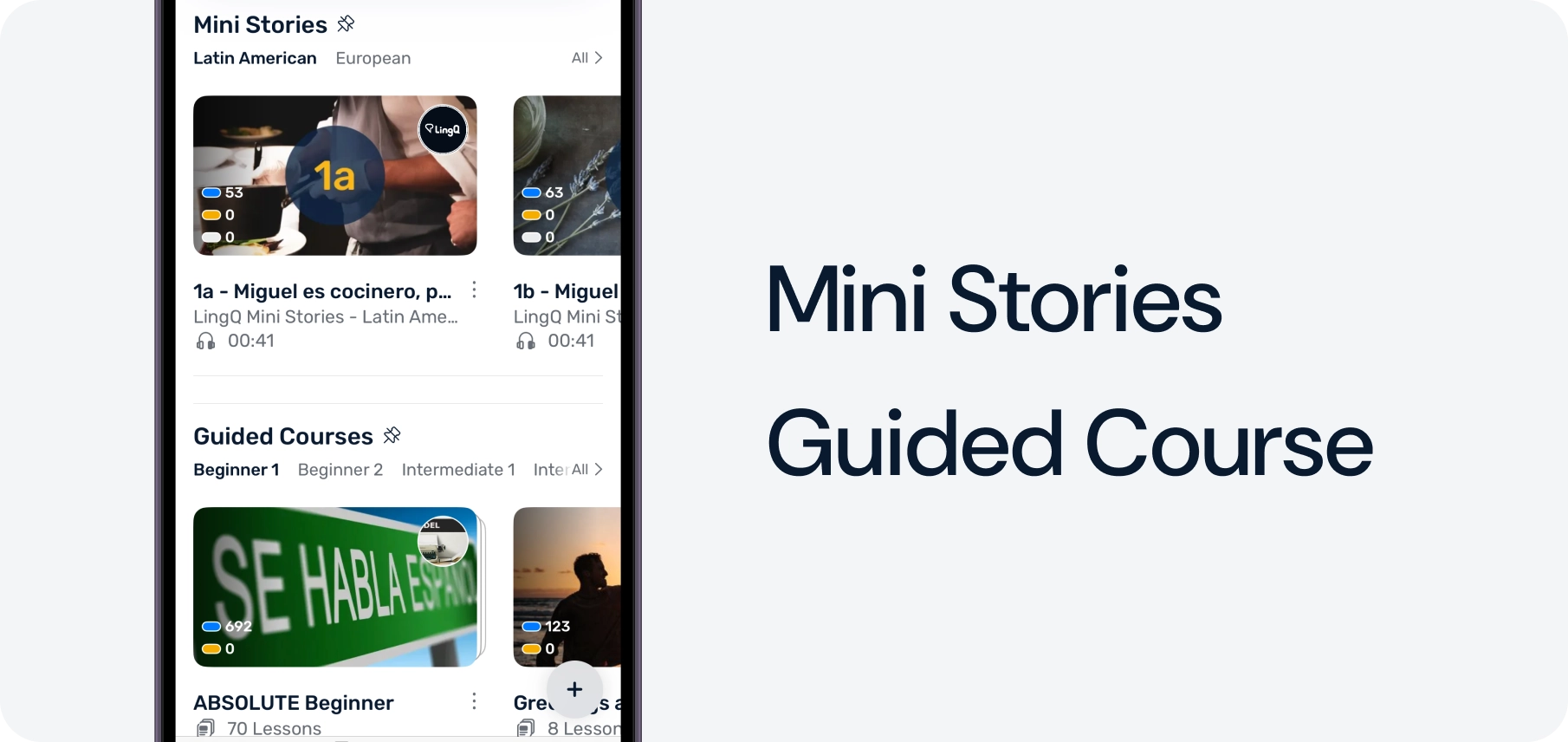
You will see some lessons that link to content you can import from external sites like news sites or YouTube. When these sites open up, tap Import to create a lesson.

You also have the ability to import and study any content you like. Tap the + button and choose your import option: url, text, file or scan.

You can also install the LingQ import extension so that as you browse the web you can quickly import your page into LingQ from the Safari share menu. To set up, tap the More option beside the default share options and add LingQ to the share menu.

Reader
The reader is where you study your lessons. Play the audio using the player at bottom. Swipe right to move to the next page in the lesson and left to come back.

When you first open a lesson all new words are blue. This means you have never seen them before on LingQ. You should tap on all blue words you don't understand. When you do, you will see some popular translations to choose from or you can check a dictionary to create your own translation. Once you choose a translation those words become yellow "LingQs". These are now going to show as yellow in all future lessons and you can review them using the Review Activities.

As you page, all words you have left blue will be considered known and turn white. You will only be left with white and yellow words. As you review this lesson and study future lessons, you will see your LingQs in multiple contexts and you will gradually learn them this way. As you learn them, increase their status until they become Known.

Don't worry if you accidentally swipe a bunch of blue words away. You can always tap on unknown words to make them blue and LingQ them as you read. Over time you will see your Known Words number moving up and up!
Sentence View
In the Reader, drill down to focus on single sentences. Get a sentence translation, sentence audio and a list of vocabulary for that sentence.

Try the sentence review activities which include mix and match, rearrange sentence and a sentence dictation. Swipe sentence by sentence to study the fill lesson in this mode or close the sentence to return to full page view.

Phrases
As you create LingQs for words, you will notice that sometimes you see grey highlighting around groups of words. This tells you that there are Related Phrases for this word. Tap again on that word to see a list of the related phrases.

Tap on one that makes sense for you and see the translation for it. Create a LingQ for that phrase just like any other LingQ except it now shows in orange.

Or, create your own phrase LingQs up to 8 words long by simply tapping and dragging to select the phrase. Not sure if your currently selected word is part of a phrase? Tap and hold an adjacent word or words to extend into a phrase and check its meaning.

Vocabulary
You can either review your vocabulary on the Reader or in the Vocabulary section. On the Reader simply tap on the Review button showing you the number of LingQs you have created for the lesson and choose your review option.

Adjust the number of terms in a session and the information and activity types in the Activity settings. Get words correct twice in a session and they move up in status automatically. Otherwise, you can manage word status manually any time.

To see all your LingQs, go to the Vocabulary tab in the bottom navigation. Toggle between All LingQs, Phrase LingQs, terms Due for SRS Review. Our SRS algorithm tells you when terms are ready for review.

Search for specific terms, filter, and adjust status. Click the button to Review the selected list of LingQs.

Key Point: Relax! Don't stress about reviewing all your LingQs. Create lots and lots of LingQs. You don't need to review them all. Terms that matter will be reviewed naturally as you see them again in future lessons.
Playlist
In the Playlists tab in the bottom navigation, you can organize your lessons to keep things organized. All completed lessons are added to the Active Playlist automatically. Create any additional playlists you like. Play a playlist and all lessons with audio will be played sequentially.

You can shuffle, and play your tracks continuously. All audio is automatically downloaded and listening time automatically tracked. Playlists are synced and can be managed across devices.

Tip: For quick access to your Playlists, tap and hold the app icon to see 3d touch options or install the home screen widget.
Statistics
On Library screen you can see your stats banner. Tap it to see more in depth stats. Maintain your streak by meeting your coins target each day. Adjust your streak targets in Settings.

Are you practicing away from the app? Manually add any outside reading, writing, listening and speaking to keep an accurate picture of your activity and progress.
Widgets
On Library screen you can see your stats banner. Tap it to see more in depth stats. Maintain your streak by meeting your coins target each day. Adjust your streak targets in Settings.

Are you practicing away from the app? Manually add any outside reading, writing, listening and speaking to keep an accurate picture of your activity and progress.