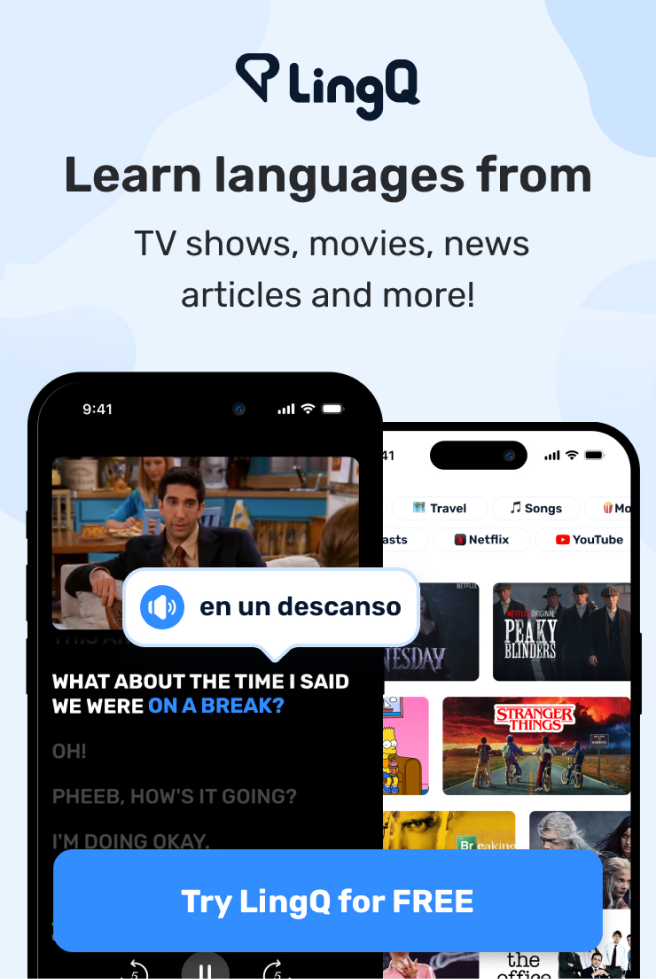The Best Way to Organize Your Computer Files
- If your desktop looks like this,
then you and I need to have a chat.
And well even if not, you're gonna wanna stick around
for this video because remember
when I said my paper file organization video
was the most exciting video you were ever going to watch?
Well, that is a thing of the past
because everyone knows that everything gets cooler
when it makes the transition from analog to digital.
So buckle your seatbelts once again,
because this week, we are talking about how to organize
and systematized the files within your computer.
So organizing your computer files is simultaneously easier
and harder than organizing your paper real world files.
It's easier because computer files don't weigh anything,
they don't take up any physical space,
so they can't really create a mess on your desk
or in your living space.
But it's harder number one, because well,
we were never taught how to organize computer files.
I don't know about you,
but I remember being an elementary school, middle school
and having teachers tell me
to put things in separate folders,
to have a Trapper Keeper, all that kind of stuff.
But when it came to my computer files,
no one was ever around to teach me
how to organize my folder structure,
where I should save things, all that kind of good stuff.
And secondly, we create much more on the computer
than we do in the real world these days.
We have so many different documents, pictures, music files,
so it can easily get out of hand much quicker
than it can in the real world.
And for that reason,
I think it is crucial to create a usable logical structure
from the get go with your computer files.
This is much more important than it is in paper files
because, well, in the real world,
there just isn't a whole lot to have to reorganize
if you realize that you've made a mess.
But if your computer is a mess,
you might have hundreds of files sitting on your desktop.
So step one is to create an organizational structure
of folders that makes it easy
to find anything you're looking for quickly.
And there's a couple different rules here.
Number one,
every single file in your system should be within a folder
that represents it well, a specific folder.
Nothing should be sitting out on the desktop,
and nothing should be sitting in random folders,
like Documents or Downloads.
Everything should be in something that makes sense.
But number two, you wanna have a structure
that makes it easy to find those folders themselves.
Now, you could just have one long list of folders
on one particular level of your system,
but that's gonna make
things pretty cumbersome, pretty quick.
So instead, you wanna follow in the steps
of that great philosopher, King Xzibit,
and start putting folders inside of folders.
I call this a tree structure.
If you think of a tree at the bottom, you have the trunk,
and then that trunk eventually branches off
into main branches which in turn branch
into smaller branches.
And that splitting process keeps going on
and on until you reach the leaves.
And actually if you look closely at a leaf,
you'll see that the branching process even continues
with vein splitting off from the midrib.
Bet you didn't think you're gonna
some tree anatomy in this video, huh?
And if you look elsewhere,
you'll find the structure replicated both in nature
and in manmade systems.
Take your body's circulatory system for example,
all the blood goes through arteries from the heart.
But from there, it splits off into smaller
and smaller blood vessels
until it finally reaches the smallest of them,
the capillaries and gets delivered
to the exact right place in the body.
And road systems are very similar.
Any two points in a city separated
by a lot of distance are going to be best reached
by first making your way to a highway or freeway
or main road and then branching off into smaller
and smaller residential road.
And just as the branching paths of trees, blood vessels
and road systems provide the most efficient way
of moving resources around,
a tree structure provides the most efficient
and usable way of organizing your files.
So the first thing you're gonna wanna do is
to create this tree structure,
which starts with what's called the root.
Essentially the trunk of the tree.
And in my file system, which I'm gonna show you
for the rest of this video as an example,
the root is called Google Drive.
And the reason for this is that I use Google Drive,
which actually just recently changed its name to Google One,
to sync all my files up to the cloud
and between all my different computers.
But we're gonna talk about that a little bit later.
Within the root, I think it makes the most sense
to organize your main files by kind of the main categories
of your life or as I like to call them life buckets.
So the buckets of my life include College,
College Info Geek, Learning, for learning projects,
My Life, which is all my personal files, like taxes,
and apartment files, things like that.
Now, I do want to note that this is not the only way
of organizing your file tree.
And that is something that could be repeated
for every single level of the file tree.
In fact, if you go look
at the datacurator filetree project on GitHub,
you will see that the top level
of their suggested file tree actually has folders split up
by media type, audio files, documents,
literature, video, etc.
Personally, I like to keep anything
that isn't a document in a specific media folder
within my file system.
And that brings me to kind of the main point here.
Your file system should be expandable,
it should be flexible,
it should maintain its logic when it does expand.
But most of all, it should represent the way
that your brain organizes files.
Assuming you are the only person
who's going to be you using this folder,
because I know a lot of you guys are gonna go
into the professional world, start working in companies
and start using shared directories.
So with your own file system,
you can kinda query your brain a little bit more often,
but with shared directories,
you're probably gonna wanna adhere
to some agreed upon rules and conventions.
So I wanna go over just a couple of here.
First one is organizing by category,
which is exactly what I'm doing in that main folder,
in my file tree, and it's the structure
that I adhere to for most sub folders as well.
To give an example,
let's go into my College Info Geek folder.
This is where basically any file related
to my business goes, whether it's LLC paperwork,
or the thumbnail for this video.
So once we drill into that folder,
we're gonna see some folders like Business, Content,
Courses, Projects, Speaking and Tools.
And within the Content folder to go a little bit deeper,
we're gonna see other folders like Articles, Email List,
Graphics, Podcasts, and Videos.
And with this structure,
it is easy to find pretty much anything
that I need really, really quickly.
And just to give you an example,
I'm gonna throw the path of a random file
onto the screen right here
so you can see the logical sequence of steps
that I would take to get to it.
And again, it's very easy to find this file
and pretty much anything else.
That being said,
organizing by category isn't the only way
you can organize your files.
And you're gonna get into certain sub-folders
where it makes sense to adopt a different structure such
as organizing by date.
And I find this particular structure to be very useful
when the files that I'm trying to organize would fill
so many different category based folders
that would end up with a huge long list.
And a great example is my college classes.
During my college career, I took over 40 different classes.
And well I could just shove
every single class folder into my college folder,
that would be kinda messy,
I'd be looking at a list of 40 different folders
every time I needed to go save or open a file.
And most importantly, during every single semester,
I would go into that college folder
and I would see a bunch of very irrelevant folders
from previous semesters.
So instead of just organizing by category,
I instead created another level of organization
by splitting things up by year.
So I've got Freshman, Sophomore, Junior, and Senior.
If we go into say, Sophomore,
we're gonna see all the classes I took
during my sophomore year.
Then once we drill into a class based folders,
such as English 313, we're gonna see all the files
that had to do with that class,
but also project specific folders as well.
So if you have a project, but lots of different files,
I think it absolutely makes sense
to group those files into their own folder.
But anything that's kinda like an individual handout
for the class, just keep that in the class folder,
and you'll be able to easily find it
as long as you name it intelligently.
And speaking of naming your files,
that is actually step two in this process,
which is honestly an ongoing process,
'cause you're always gonna be naming files.
But I do wanna talk a little bit about
how you should name your files.
And we don't have to talk a lot here
because the main principle is
that your files should be named relatively specifically.
You should be able to know at a glance
what it means within the context
of its location in your file tree.
And I make this point because there are a lot
of other productivity gurus
and organizational gurus out there
who have these overly complex file naming conventions.
They're putting the date in their file name,
they're putting, like every bit of context they can.
And honestly, I think this is a waste of time,
because as long as you are being vigilant
about where you're saving your files in your file system,
then each file really only needs a little bit of specificity
for you to know at a glance what it is.
So obviously, don't name your homework, just homework.docx
or paper.docx.
Give it a name that at least jogs your memory
as to what it should be,
but don't worry about being overly specific either.
And that brings us to step three in the process,
which I referenced earlier in the video,
I think that you should absolutely use a Cloud Sync app,
like Google One slash Google Drive
as the root of your file tree.
So if you don't know what a Cloud Sync app is,
basically, it's an app like Dropbox, Google One,
Microsoft OneDrive, iCloud Drive,
there are some other ones out there as well.
They basically sit on your computer,
and they upload anything within the sync folder
to the cloud, and then sync it to any other computers
that you have as well.
And using an app like this
gives you several different benefits.
Number one, all of your files are kept up to date
across your entire system.
So if you make a change to a Photoshop document
or a Word document on one computer,
that change will be dutifully synced up to the cloud,
and to any other computer that you have.
Secondly, you have access to your files, wherever you are.
You got access on your laptop, you got access on your phone,
I'm actually reading the script
for this video off of this bone right now.
Even have access on any computer in the world
as long as you can log into your Google
or your Dropbox account and download those files.
So that brings us to a question,
which Cloud Sync app should you use, which one is the best?
Well, I'm gonna go ahead
and recommend Google One for most people.
Now there are a lot of competitors out there again,
Microsoft One Drive, Box, sync Dropbox, iCloud Drive,
but I think Google One makes the most sense, number one,
because they give you 15 gigabytes of free space,
which is much more than any other competitor.
And I think that unless you're a content creator
or photographer or graphic designer,
you're gonna take a long time to fill up
that 15 gigabytes of free space.
So that just keeps you from having to spend a whole lot
of money right up front.
Secondly, if you do need more space,
with a competitor like Dropbox,
you have to immediately go up to their two terabyte plan
for 10 bucks a month.
Whereas with Google One or Google Drive,
or whatever you wanna call it,
it's just $2 a month for 100 gigabytes.
And again, I really don't think most people need
a whole lot more than 100 gigabytes.
But what you do need regardless of who you are,
even if you don't need a tonne of extra space is
to make sure that your files
are adequately backed up and secured.
Now, if you are using a Cloud Sync app like Google One,
then you do have some measure of protection
for at least hard drive failure on one computer.
So if I have all my files just on this one computer,
just on the hard drive,
not synced to Google One or anything like that,
and this goes down the toilet,
well, this probably won't fit down the toilet,
but someone tries to force it down the toilet
or someone steals it, or Loki comes out of a portal
and cast a spell on it,
he gives it legs and runs away from me, right?
I would lose all the files,
because they're only on this hard drive.
But if they're synced to the cloud,
and all I lose when this thing runs away from me
and goes to frightened children is the hardware itself.
And this computer can be replaced with money,
but all those files, they cannot be replaced.
So at least with the Cloud Sync app,
you have some of measure protection
against hardware failure.
But what you don't have protection against is people
who are malicious.
If someone goes in and like hacks your Google account
and deletes all those files,
then you don't have a whole lot of protection against that.
Now with Google One and a lot of Cloud Sync apps,
you can go back in time and restore files out of the trash.
But you usually have like a 30 day time limit on that.
But again, somebody could go in there and empty the trash.
Or you could accidentally change a file
and not realize it until a month down the road and realize,
oh, well, I needed the old version of that file,
and now it's gone forever.
So I think you should have a backup strategy
that extends beyond Cloud Sync.
And there are a couple of different options.
So the option that I use personally,
and the one that I recommend for most people is
to use a separate cloud backup app
like Backblaze or CrashPlan.
And I'm gonna use Backblaze here
'cause it's the one that I use,
but for about $5 a month or 60 bucks a year,
they will backup an unlimited amount
of data on your computer across any hard drive connected
to it with the exception
of anything like network attached storage.
But the other thing is
that provides some measure of redundancy.
If something gets into your Google Drive and messes with it,
or someone deletes all those files,
they're also backed up and Backblaze.
And for me, I wanna have my data
in multiple different places.
This is kind of a pain in the butt to do,
but if there ever comes a time
where one of those data silos goes down,
you're gonna be very happy you took the precaution
and had a backup.
Now the other option, which I think is a little less robust
than good cloud backup,
but it's still useful is to just get your hands
on a small external hard drive, plug it in once a month,
and copy your data over to that one drive
and then just keep it unplugged from the computer,
keep it stored somewhere that's secret and safe.
And then actually remember
to plug it back in once a month and make that backup.
And that brings us to the final step in this process,
which is to make use of shortcuts
to more quickly access the most used folders
and files in your system.
Because here's the thing,
when you have this beautifully organized tree structure,
sometimes you're gonna have files
that are six, seven, eight levels deep from the root.
And if you need to access those files a lot,
you're gonna be clicking through
eight different levels of folders,
and that is not very efficient.
But luckily computers allow you
to create shortcuts or aliases.
These are kind of interchangeable terms
to access those files quickly.
But even more efficient than shortcuts, in my opinion,
is the Quick Access and Favorites areas of the Finder
and Explore on both Mac and Windows.
So on Windows, it's called Quick Access,
you can easily pin any folder or file to it on the sidebar.
And in Mac OS, it's called Favorites,
and it gives you the exact same functionality.
So if you see my explorer here,
you'll see that I am have pinned many different folders
that I access on a regular basis.
Some are permanently there,
but you're also gonna see folders related
to the individual video that I'm working on
at any given time.
So right now you're gonna see 172 Computer File Organization
since that's the video that I'm currently working on.
So, start using Quick Access, start using Favorites,
start creating shortcuts,
and you're gonna find yourself navigating
your file tree much more quickly.
And then as long as you maintain the integrity
of that file tree, as long as you maintain vigilance
when saving new files and creating new folders,
you're never going to lose another file again
and you're gonna be so much better organized.
Of course, the best way to stay organized is
to be very deliberate about the projects that you take on,
about the files that you create in the first place,
about the content that you consume.
This is called being an essentialist.
It involves being very in tune with your priorities
and your values in life.
And if you wanna get better at doing this,
I have a book recommendation for you.
"Essentialism: The Disciplined Pursuit of Less"
by Greg McKeown is one
of my absolute favorite self improvement books,
it's one of the most useful
that I have found in my personal experience.
And if you want to actually listen to that book for free,
you can do so by going over to audible.com/thomas
or by texting Thomas to 500-500 on your phone.
Doing that will get you a free 30 day trial
of Audible service which comes
with a free Audiobook download,
which can be anything you want.
But of course, I'm going to recommend "Essentialism."
But it also comes with two Audible originals
you cannot get anywhere else along with tonnes
of audio workout, fitness, yoga and meditation programs.
And of course, Audible is the best place on the internet
to get your hands on audiobooks.
They have an unmatched library with all the best sellers,
lots of obscure stuff and things
from basically any genre that you could want.
And they also have an excellently designed app
with a lot of great features, including Sleep Timer
for you using it at night,
the ability to add notes
at specific timestamps within your book
and easy controls for jumping forwards or backwards,
just in case you wanna fast forward
or if you didn't catch something, you can easily go back
and listen to it again.
So once again, if you wanna get a free trial
of Audible service for 30 days
that comes with a free Audiobook download,
two Audible original that you cannot get anywhere else,
and all those audio workout meditation programs,
go over to audible.com/thomas and sign up,
or text Thomas to 500-500 on your phone.
Big thanks as always goes out Audible
for sponsoring this video
and being a big supporter of my channel.
And thank you as well for watching.
Hopefully you found this video helpful.
Hopefully it was a great complement
to that paper organization video
which I'm gonna put right here in case you didn't see it.
And of course, you can always subscribe right there,
if you haven't done so already
and you wanna get notifications of new videos.
Click right there to get a free copy
of my book on how to earn better grades.
Or if you haven't seen my latest collaboration video
with my friend, Matt D'Avella,
I'm gonna have that linked right here.
So definitely check that out.
Thanks again for watching
and we'll see you in the next video.