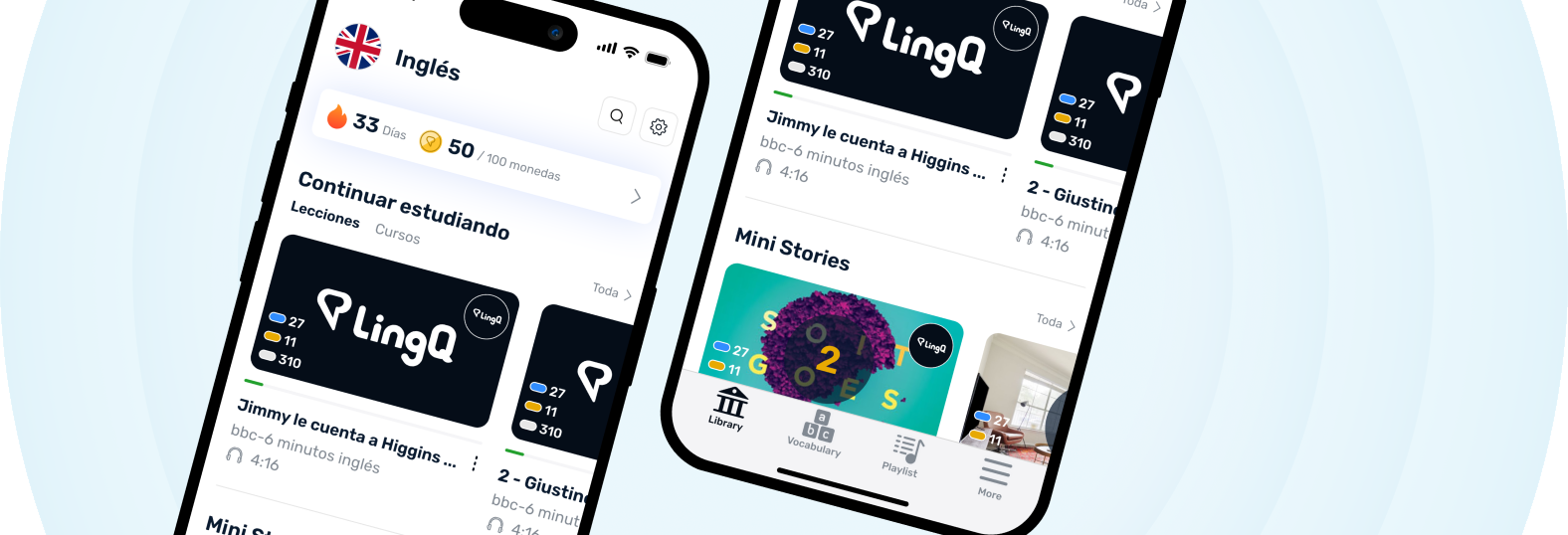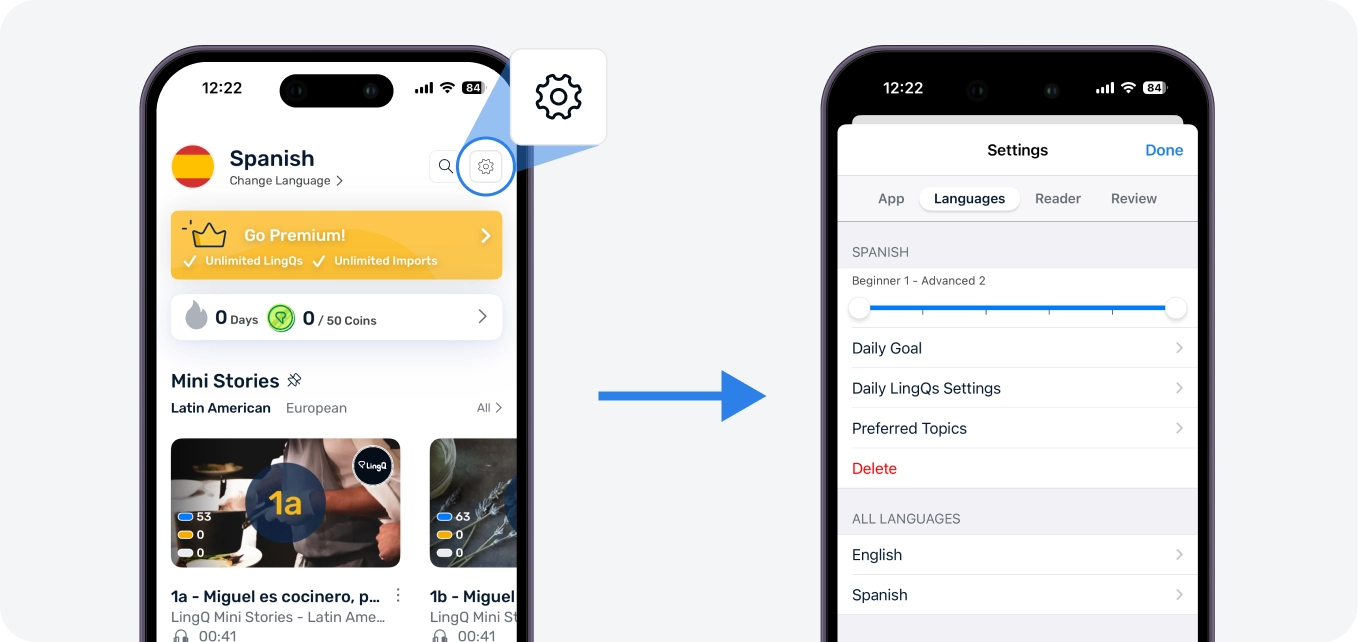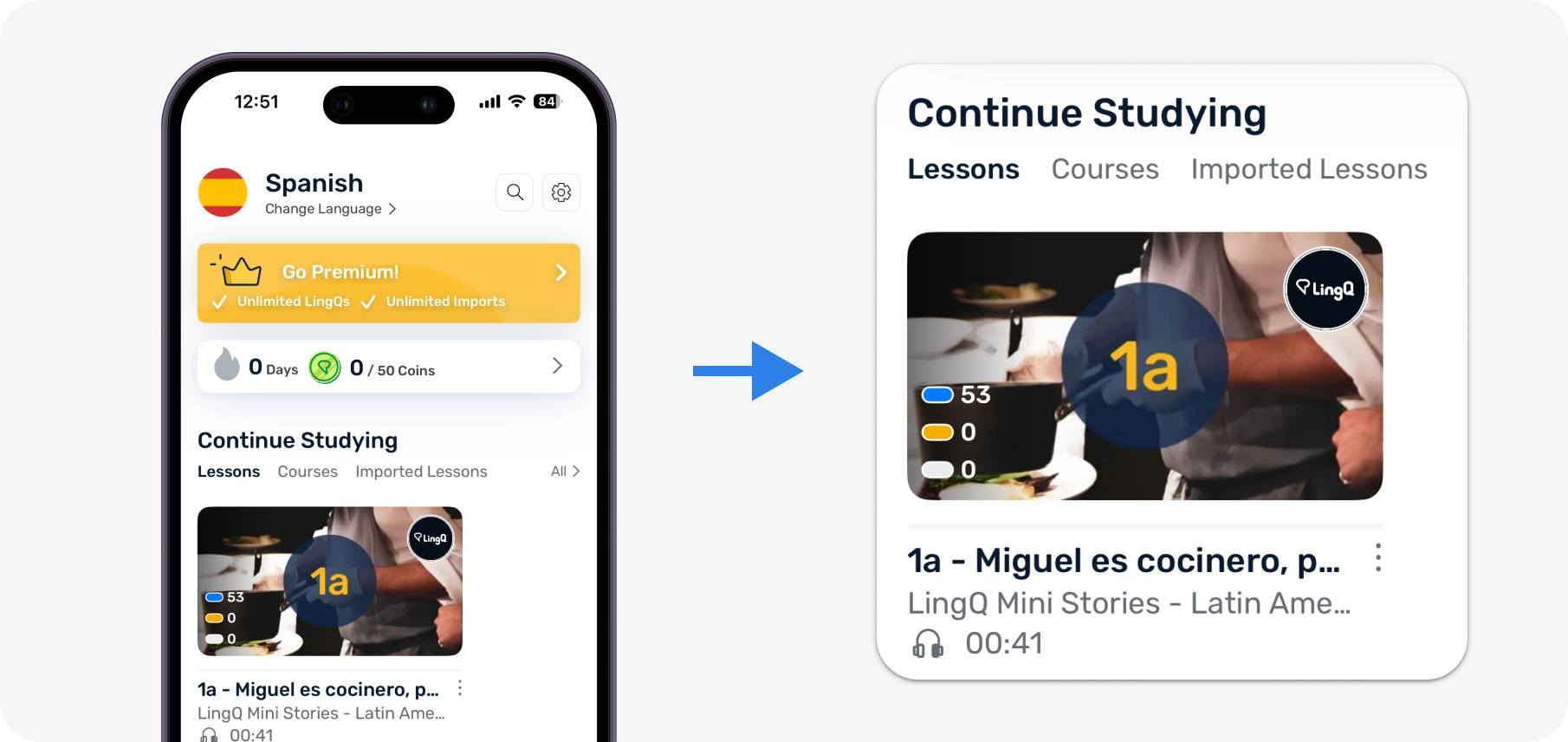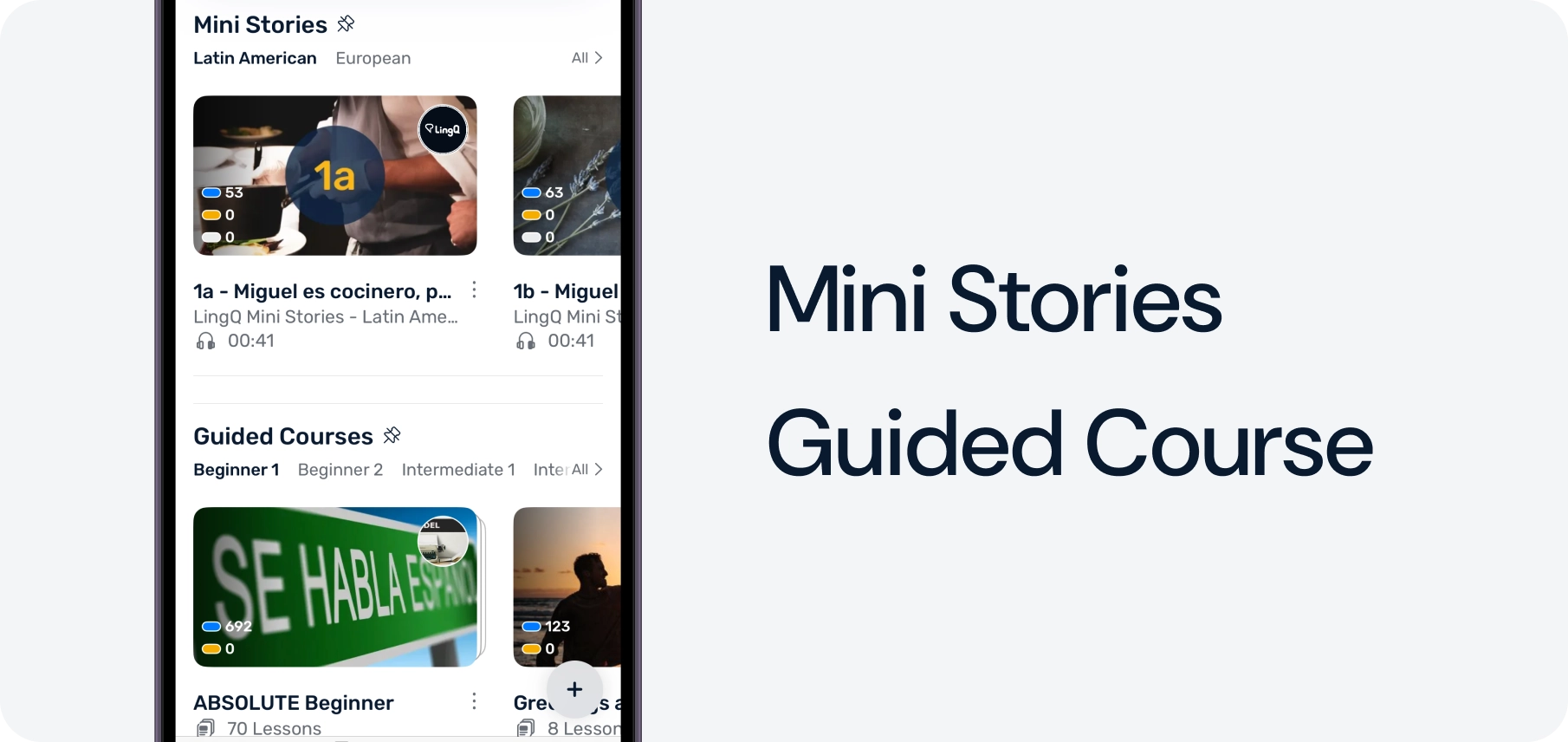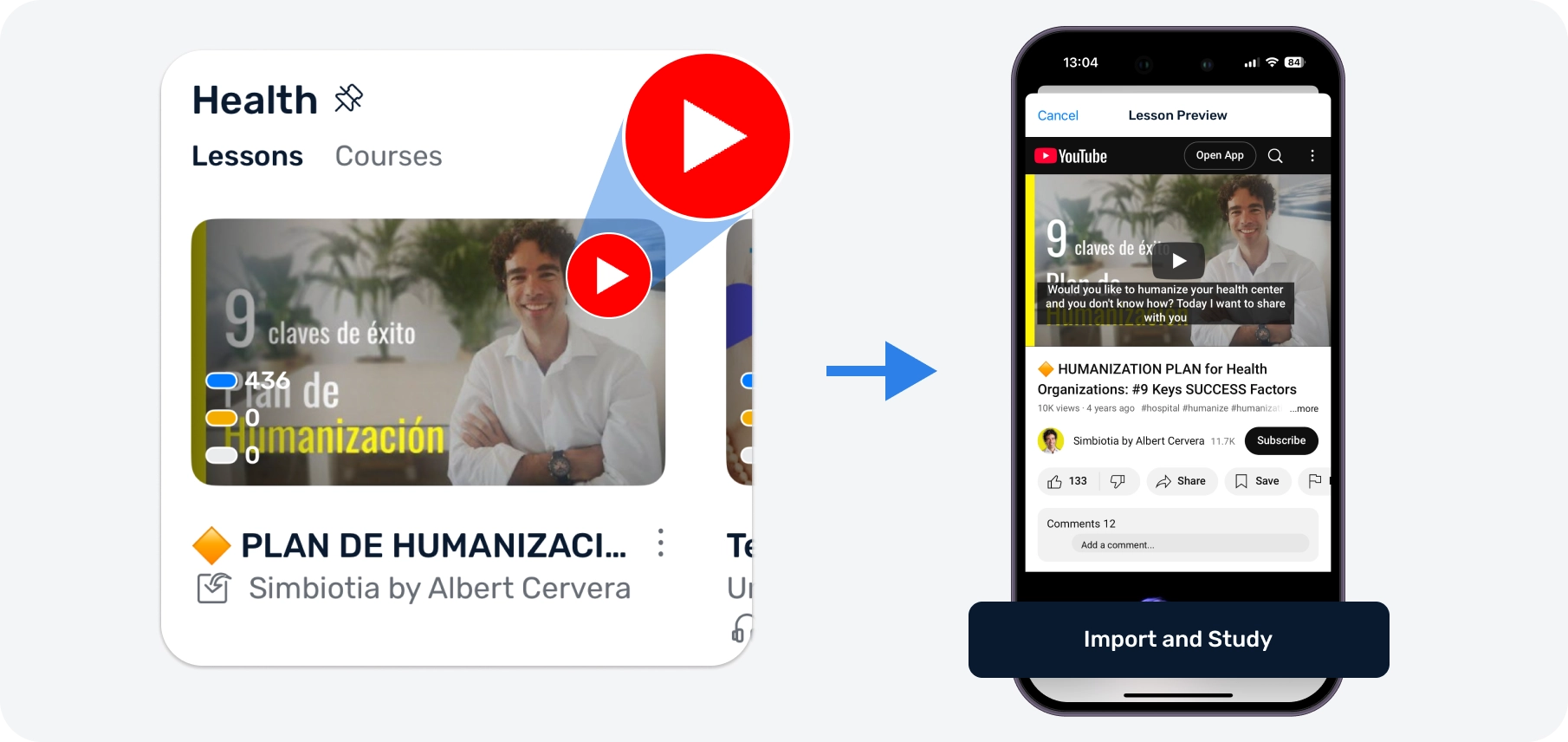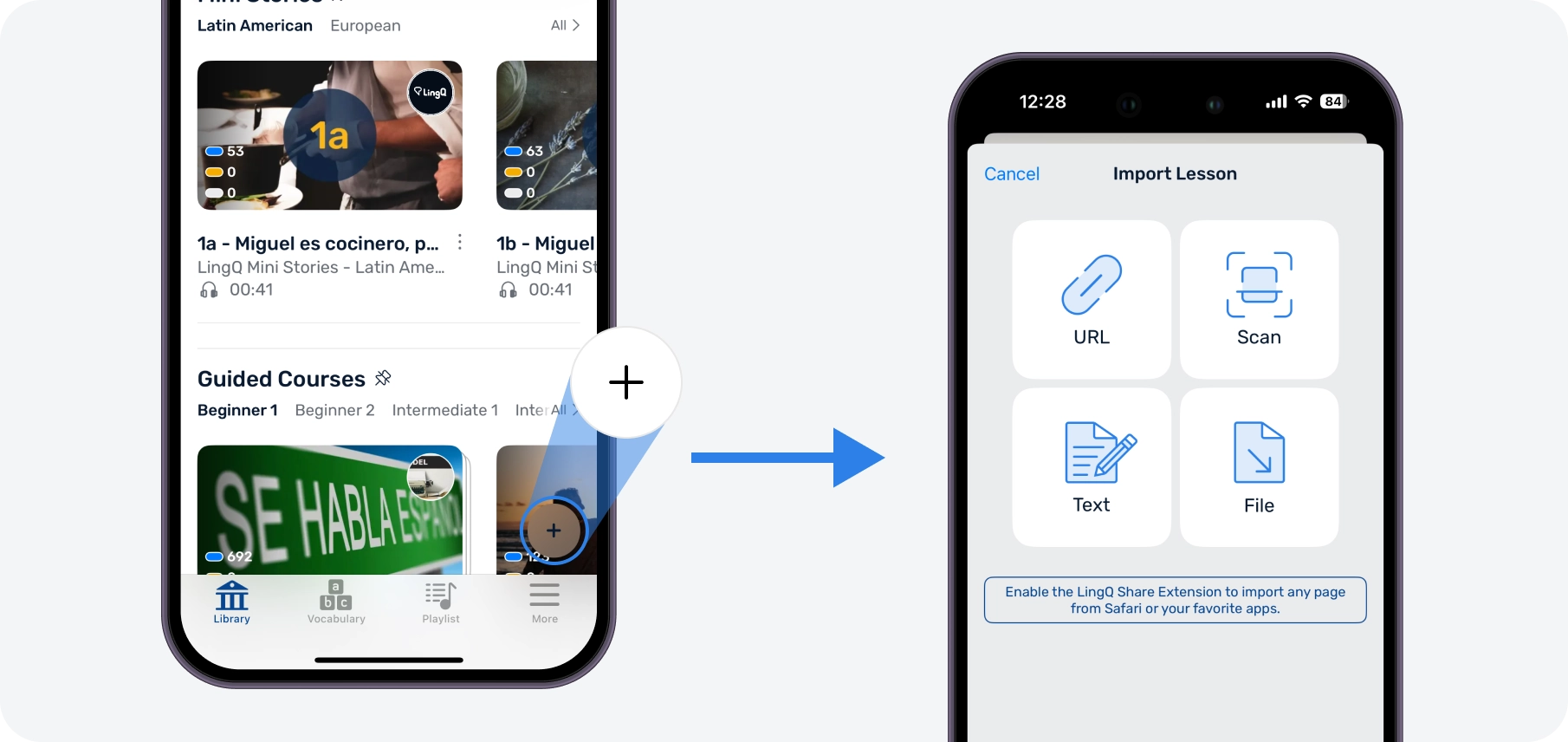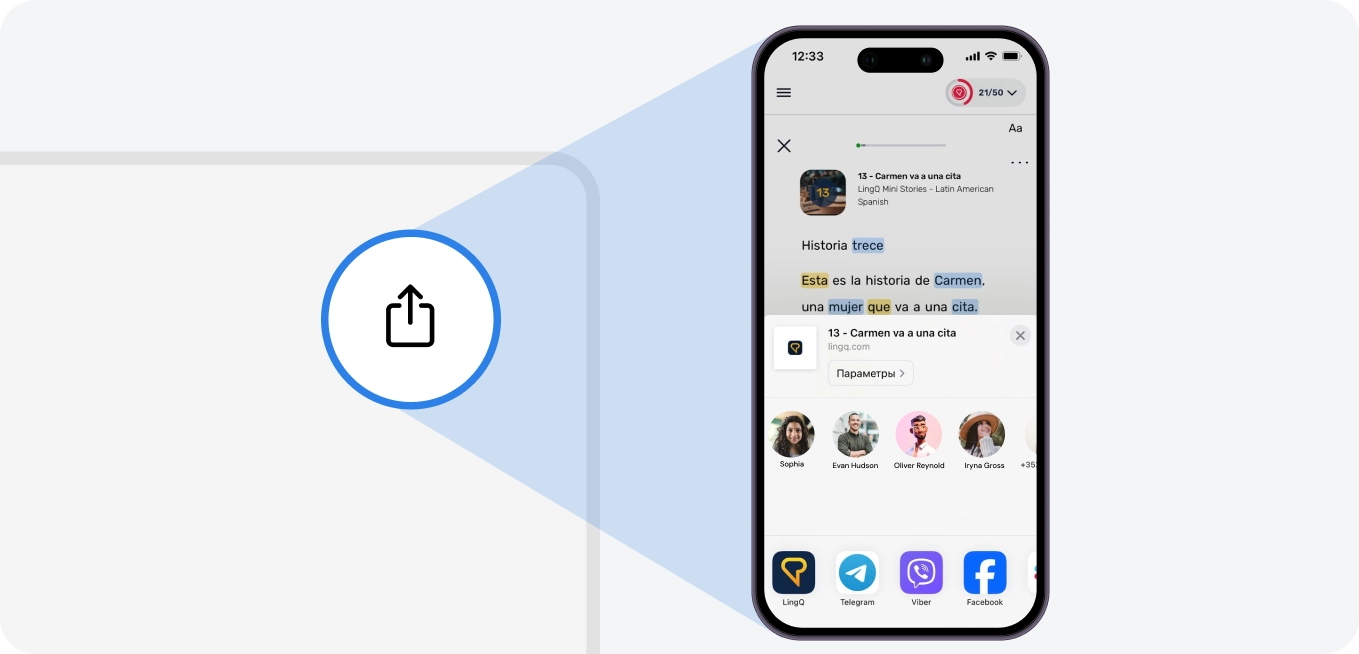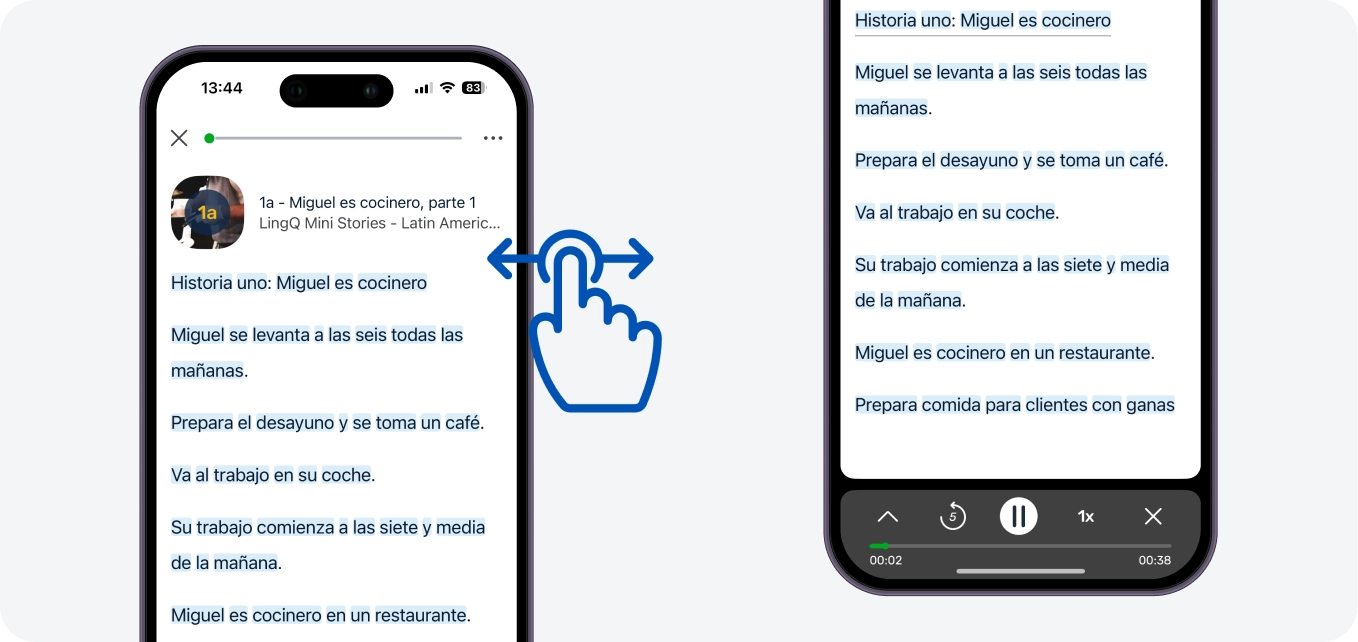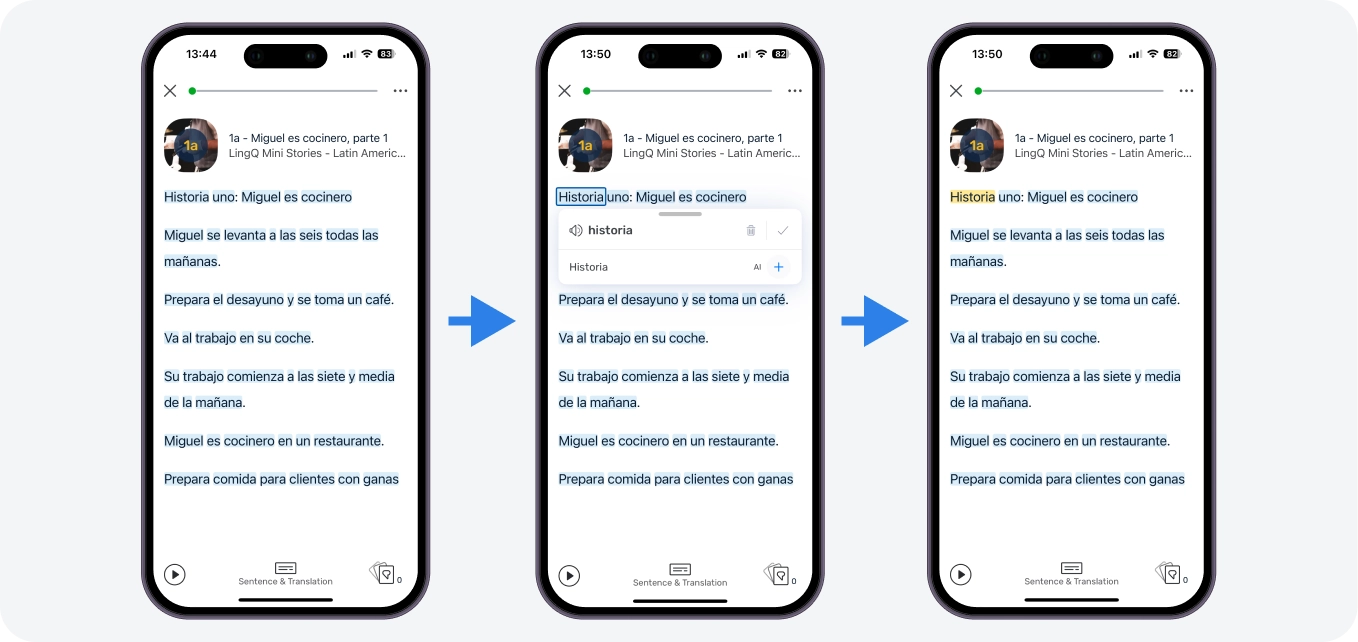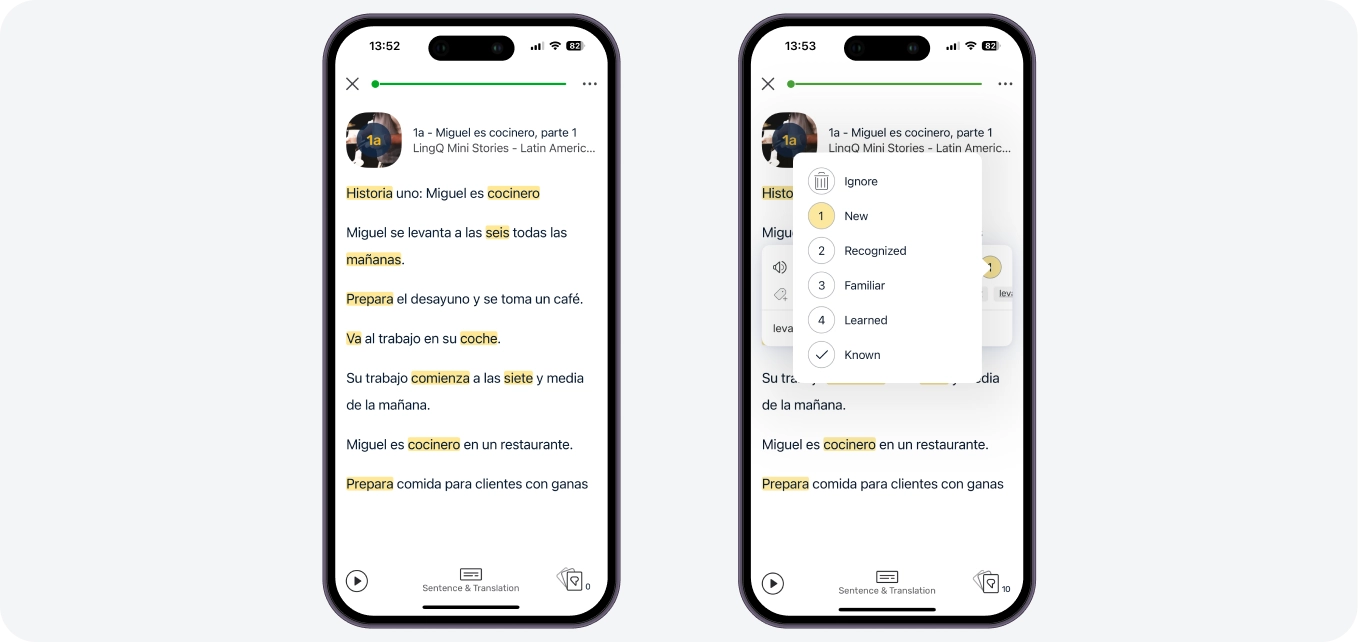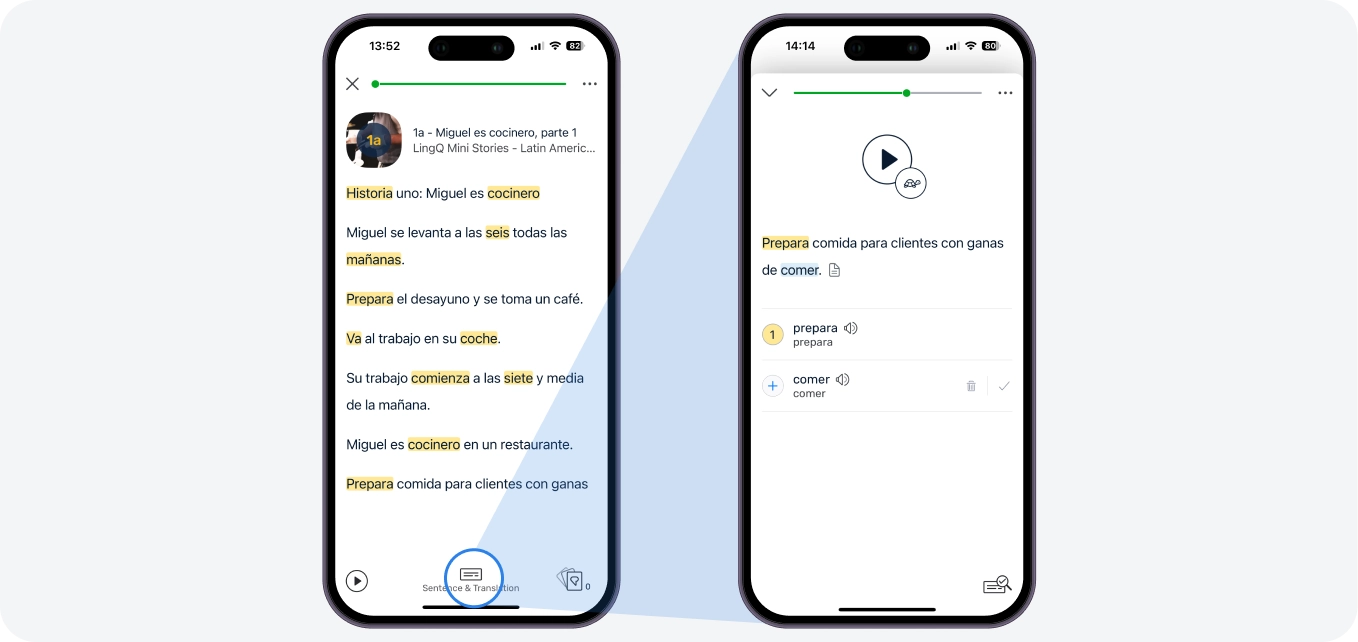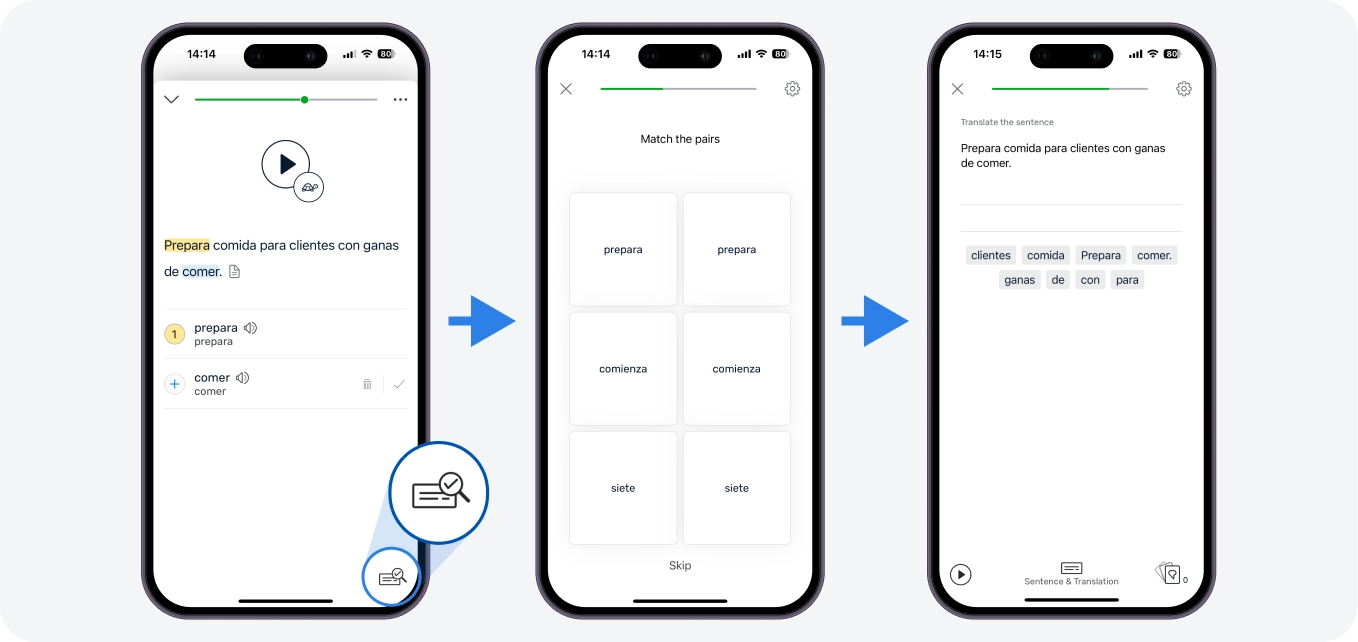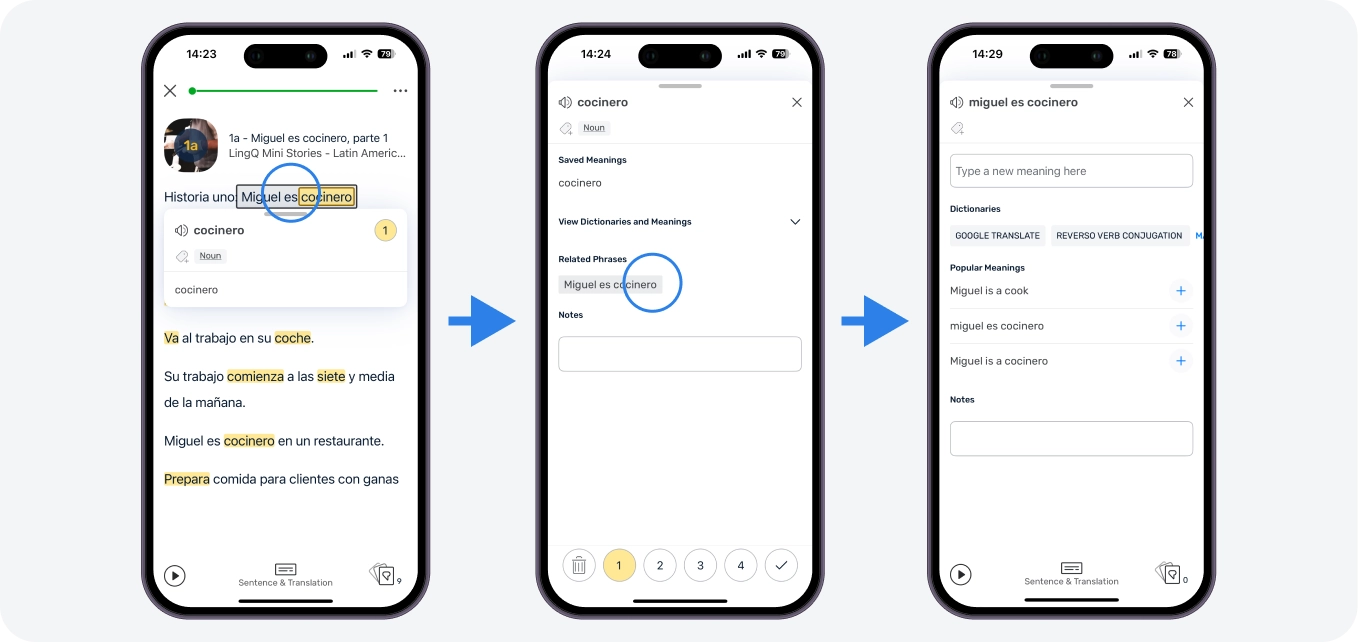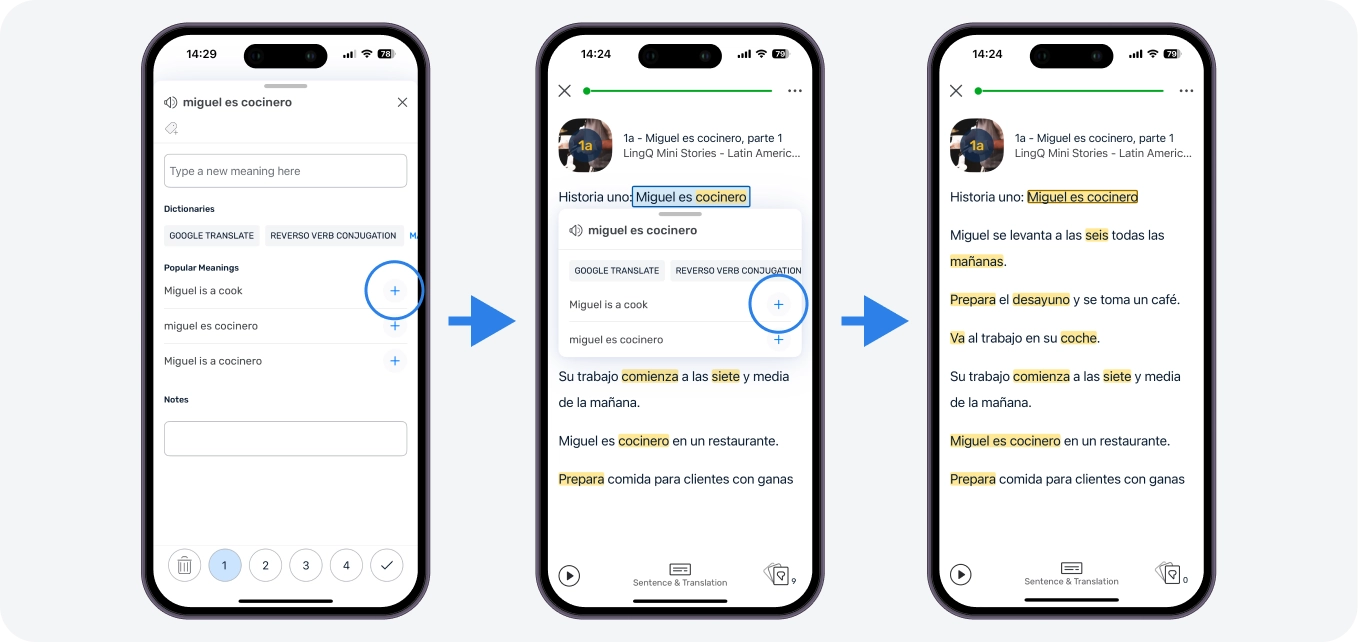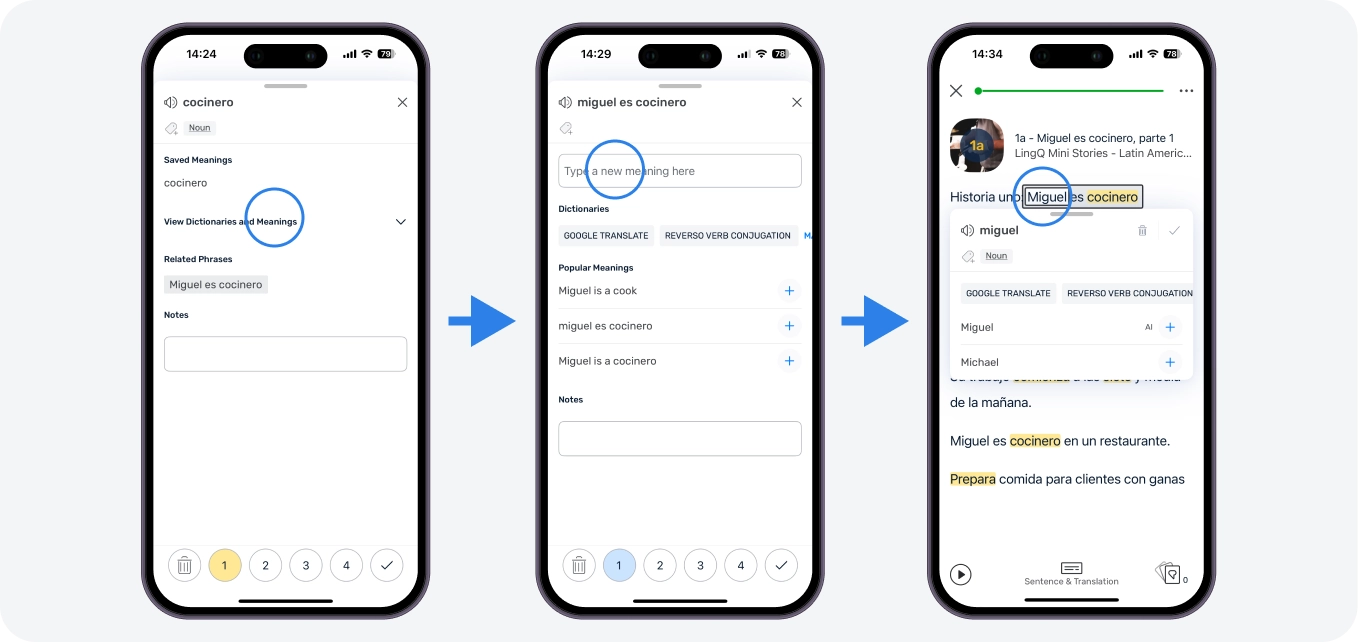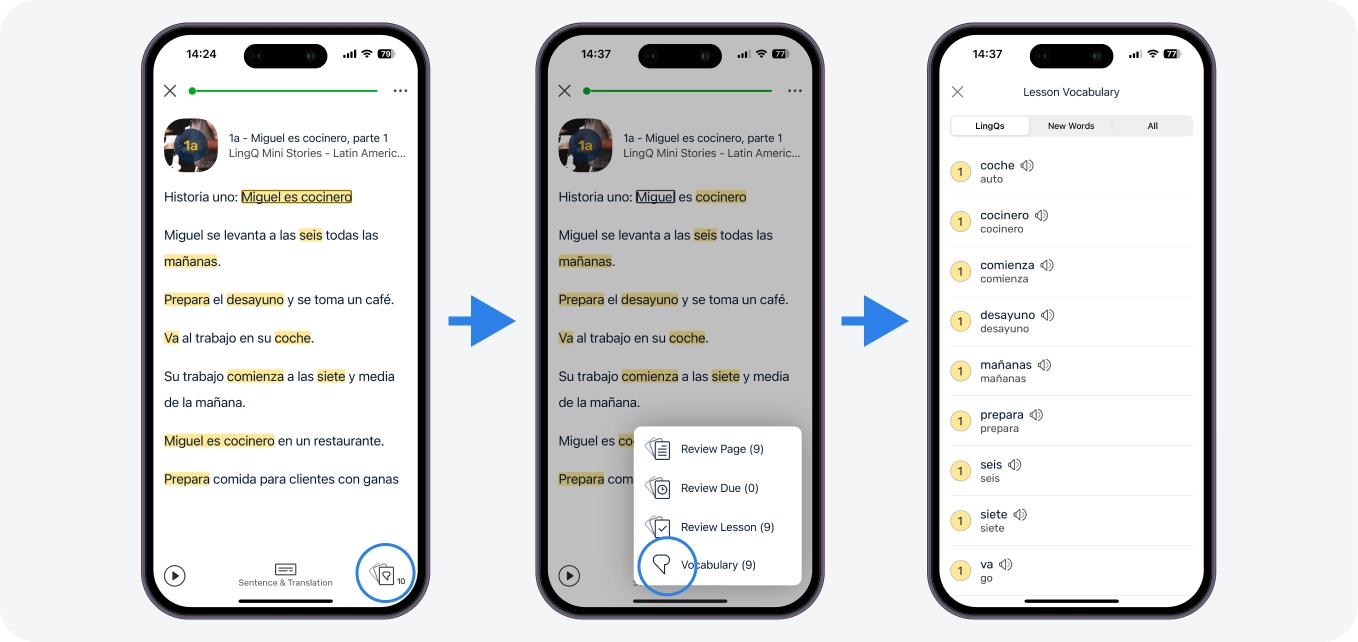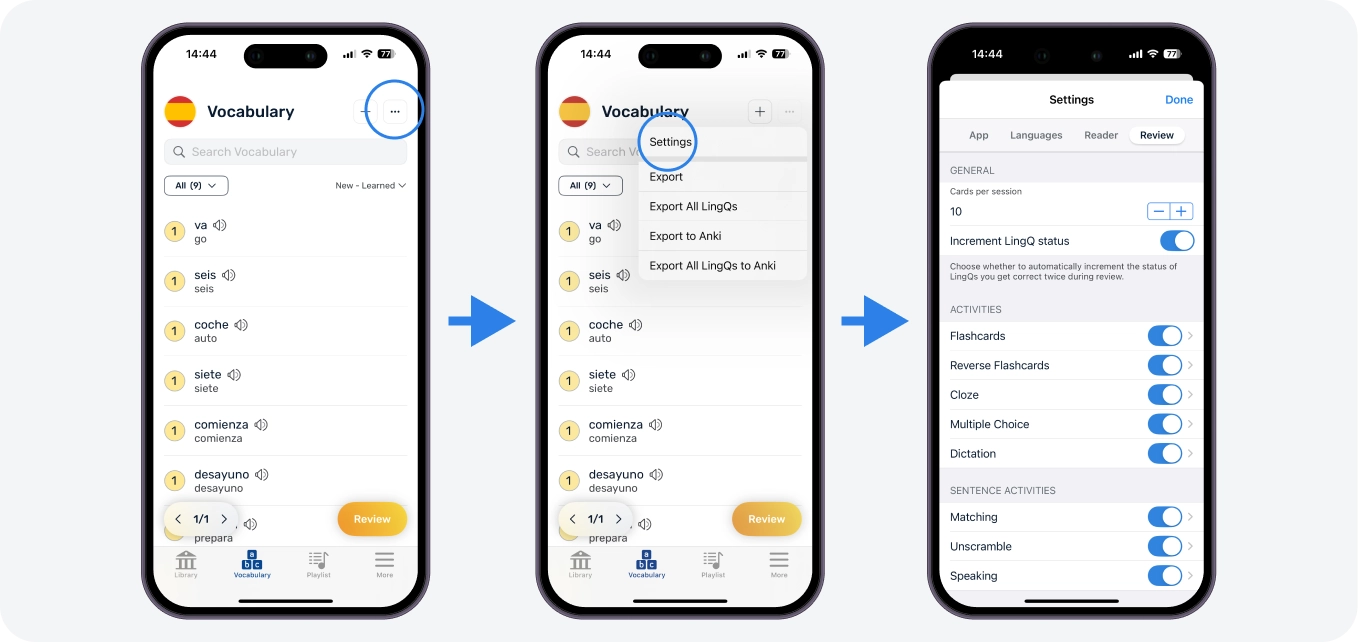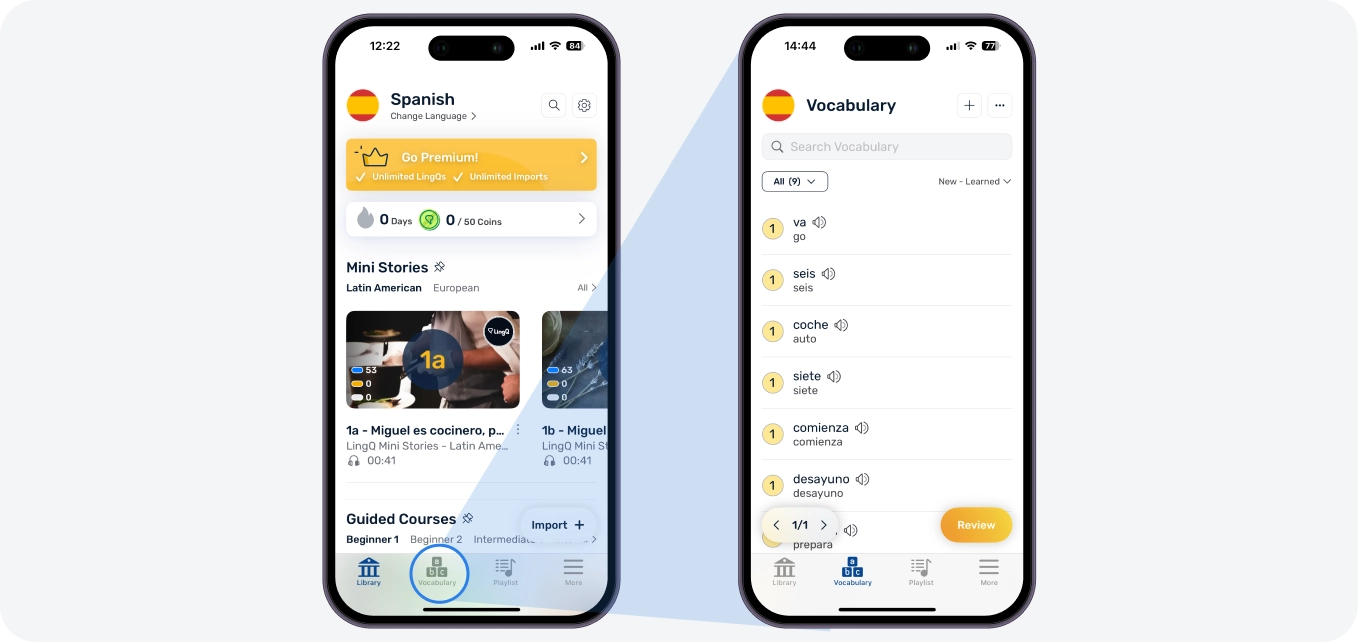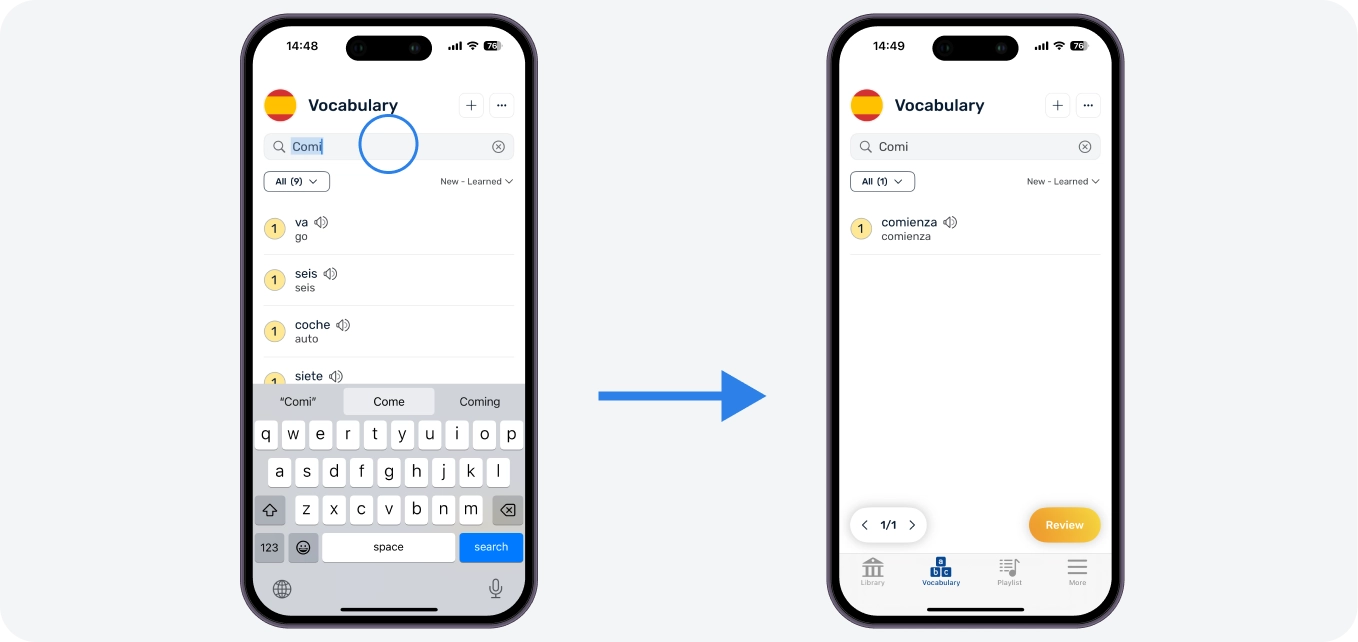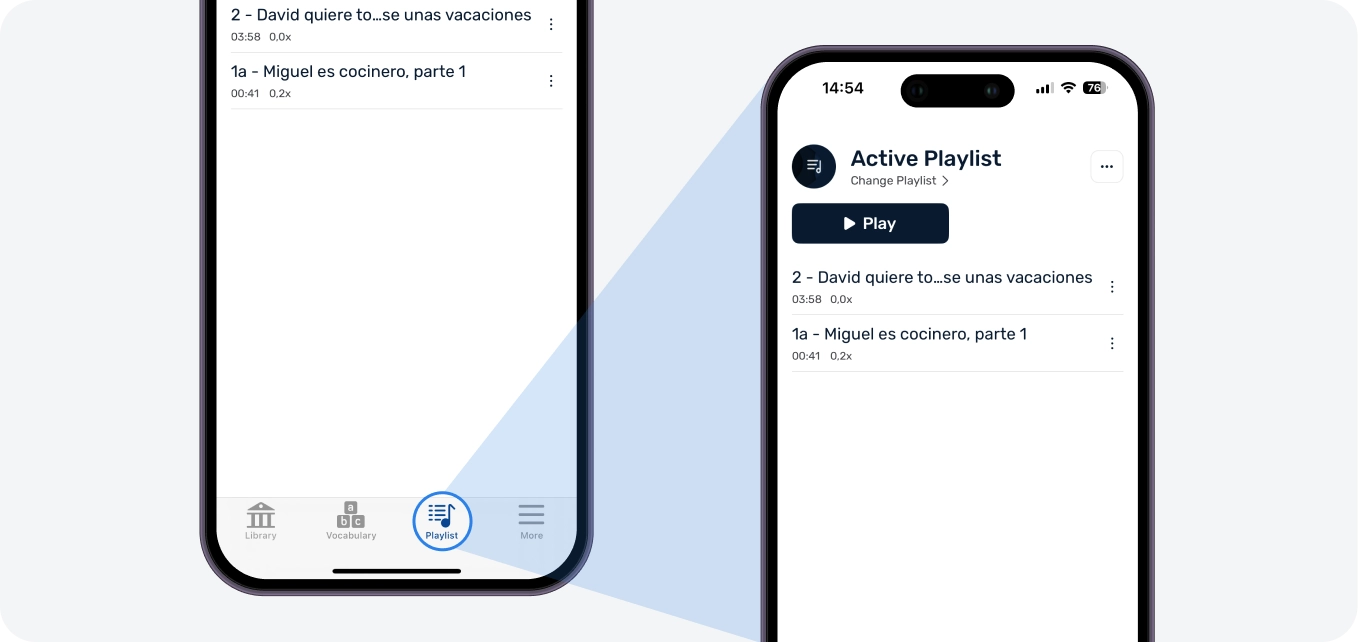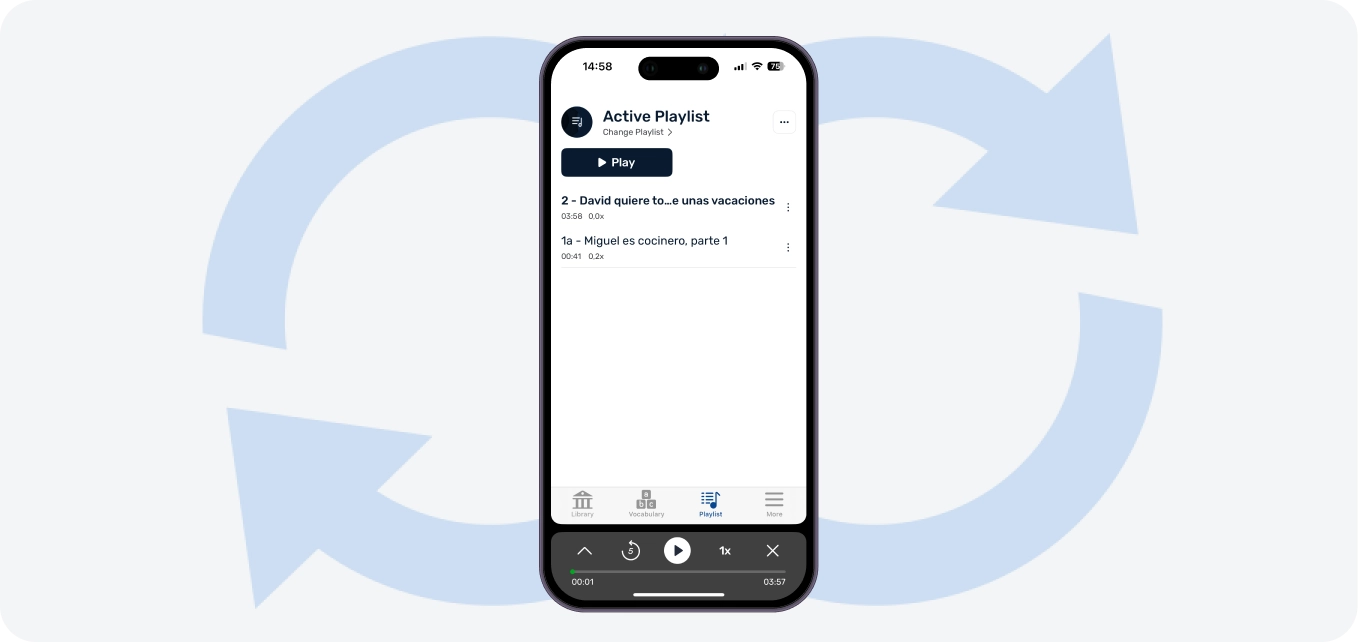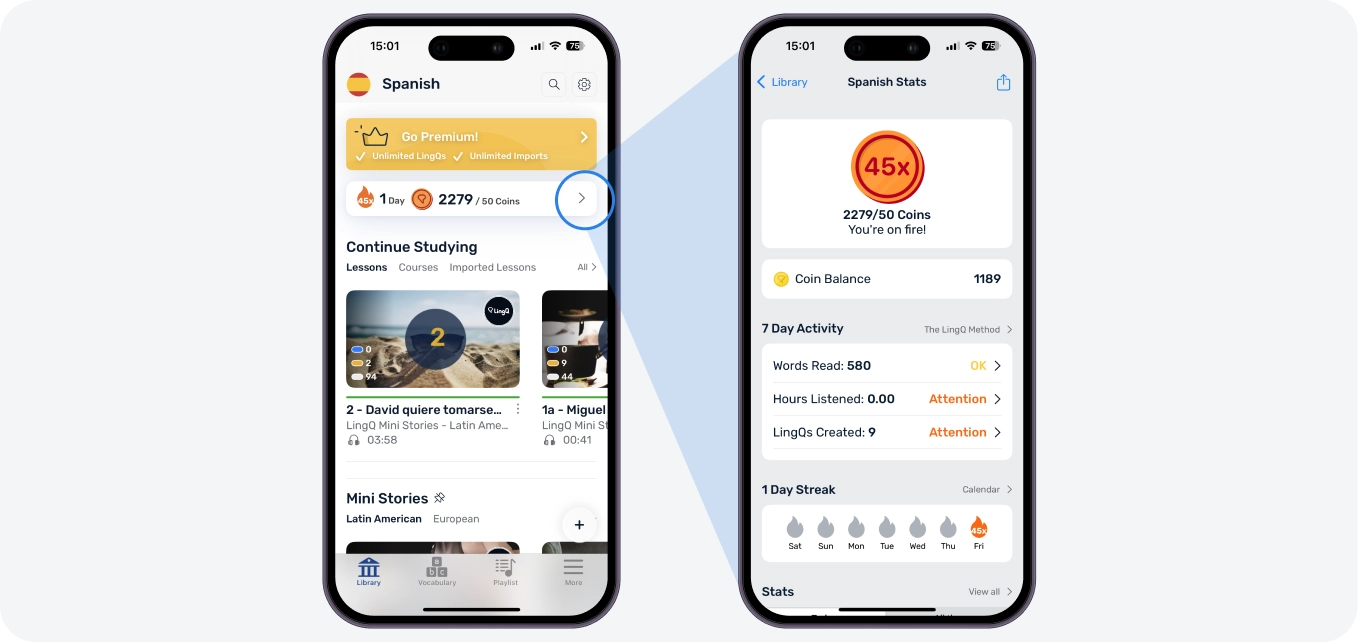Libreria
Nella Libreria puoi vedere una varietà di lezioni da provare. Assicurati che il tuo livello sia impostato correttamente in Impostazioni < Lingue, quindi scorri per trovare una lezione che ti piace.
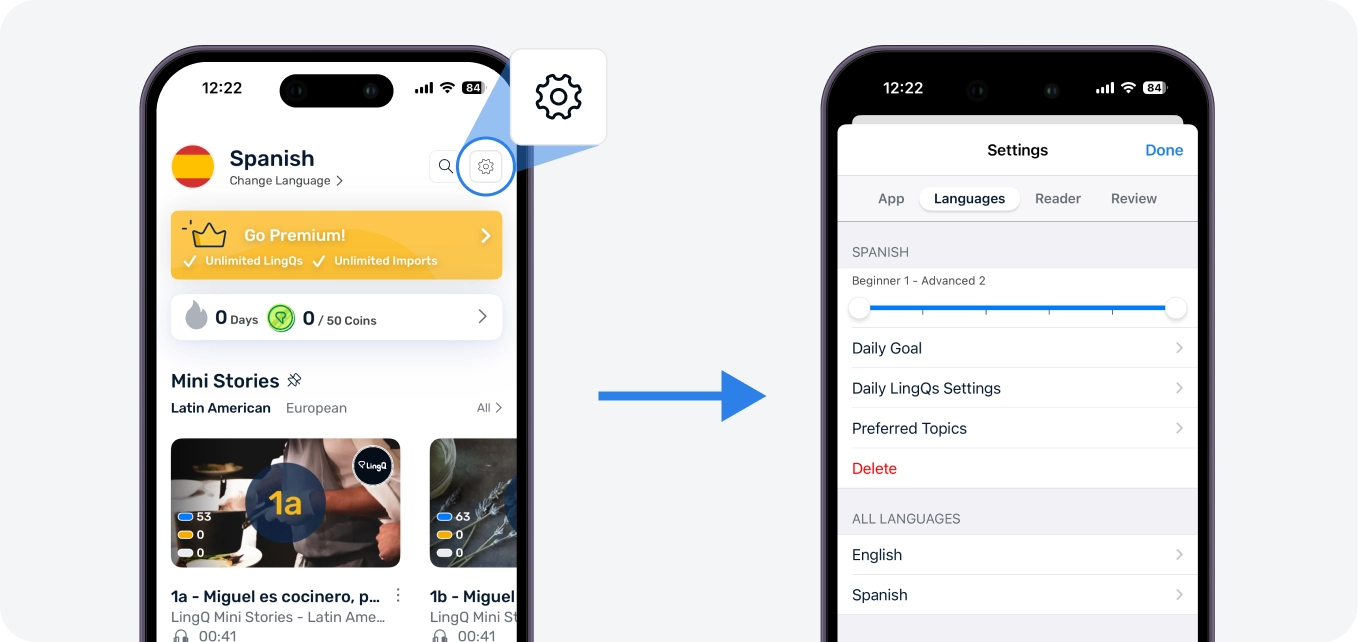
Una volta iniziata una lezione, viene aggiunta a Continua a studiare.
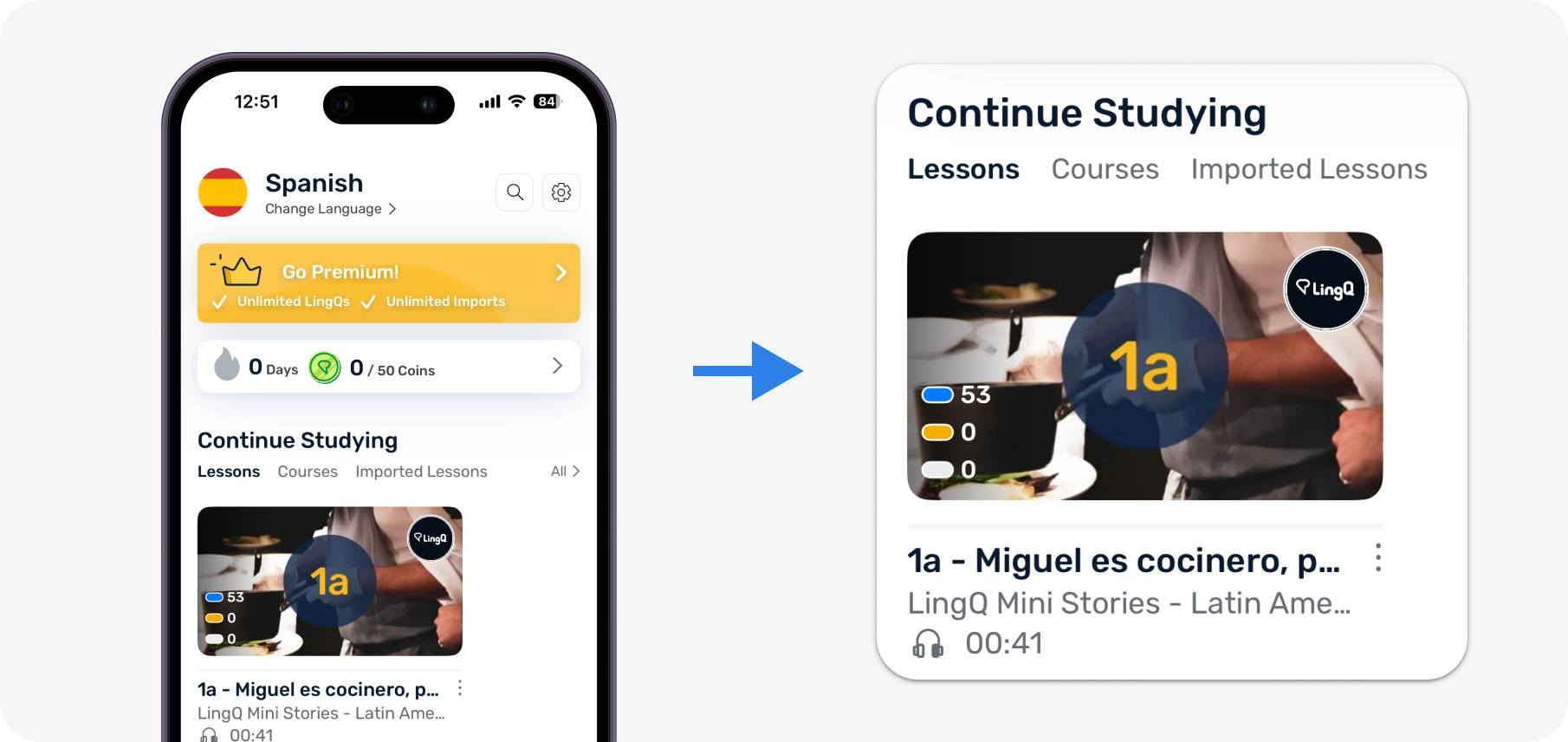
Non sei sicuro da dove iniziare, prova lo scaffale dei Corsi Guidati o le Mini Storie. Altrimenti, sperimenta aprendo lezioni fino a trovare qualcosa che ti piace. Non c'è un ordine prestabilito, sei tu a gestire il tuo apprendimento.
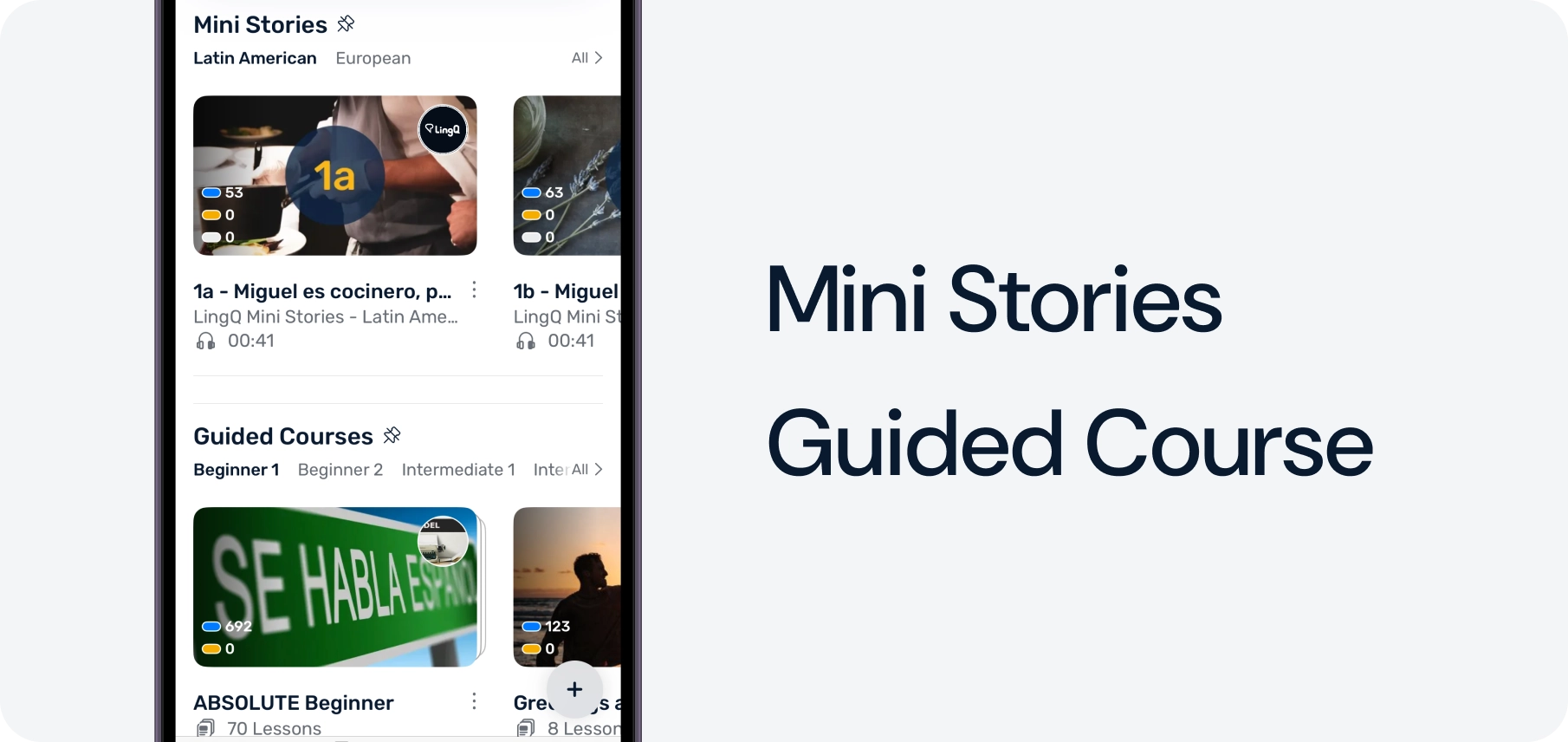
Vedrai alcune lezioni che collegano a contenuti che puoi importare da siti esterni come siti di notizie o YouTube. Quando questi siti si aprono, tocca Importa per creare una lezione.

Hai anche la possibilità di importare e studiare qualsiasi contenuto tu voglia. Tocca il pulsante + e scegli la tua opzione di importazione: url, testo, file o scansione.

Puoi anche installare l'estensione di importazione LingQ in modo che, mentre navighi sul web, puoi importare rapidamente la tua pagina in LingQ dal menu di condivisione di Safari. Per impostare, tocca l'opzione Altro accanto alle opzioni di condivisione predefinite e aggiungi LingQ al menu di condivisione.

Lettore
Il Reader è dove studi le tue lezioni. Riproduci l'audio usando il lettore in basso. Scorri verso destra per passare alla pagina successiva della lezione e verso sinistra per tornare indietro.

When you first open a lesson all new words are blue. This means you have never seen them before on LingQ. You should tap on all blue words you don't understand. When you do, you will see some popular translations to choose from or you can check a dictionary to create your own translation. Once you choose a translation those words become yellow "LingQs". These are now going to show as yellow in all future lessons and you can review them using the Review Activities.

Man mano che sfogli, tutte le parole che hai lasciato blu saranno considerate conosciute e diventeranno bianche. Ti rimarranno solo parole bianche e gialle. Rivedendo questa lezione e studiando le lezioni future, vedrai i tuoi LingQs in più contesti e li imparerai gradualmente in questo modo. Mentre li impari aumenta il loro stato finché non diventano Conosciuti.

Non preoccuparti se cancelli accidentalmente un gruppo di parole blu. Puoi sempre toccare su parole sconosciute per farle diventare blu e LingQerle mentre leggi. Col tempo vedrai che il tuo numero di Parole Conosciute aumenterà sempre di più!
Visualizzazione frase
Nel Reader, concentrati su singole frasi. Ottieni una traduzione della frase, l'audio della frase e un elenco di vocabolario per quella frase.

Prova le attività di revisione della frase che includono abbina e mescola, riordina la frase e un dettato di frase. Scorri frase per frase per studiare l'intera lezione in questa modalità oppure chiudi la frase per tornare alla vista a pagina intera.

Frasi
Man mano che crei LingQs per le parole, noterai che a volte vedi un evidenziatore grigio attorno ai gruppi di parole. Questo ti dice che ci sono Frasi Correlate per questa parola. Tocca nuovamente su quella parola per vedere un elenco delle frasi correlate.

Tocca su una che ha senso per te e vedi la traduzione. Crea un LingQ per quella frase proprio come qualsiasi altro LingQ, tranne che ora appare in arancione.

Oppure, crea le tue frasi LingQs fino a 8 parole semplicemente toccando e trascinando per selezionare la frase. Non sei sicuro se la parola attualmente selezionata fa parte di una frase? Tocca e tieni premuto una parola o parole adiacenti per estendere in una frase e controllarne il significato.

Vocabolario
Puoi rivedere il tuo vocabolario nel Reader o nella sezione Vocabolario. Nel Reader, è sufficiente toccare il pulsante di revisione che mostra il numero di LingQs che hai creato per la lezione e scegliere la tua opzione di revisione.

Regola il numero di termini in una sessione e i tipi di informazioni e attività nelle impostazioni dell'attività. Trova le parole corrette due volte in una sessione e aumentano automaticamente di stato. Altrimenti, puoi gestire lo stato delle parole manualmente in qualsiasi momento.

Per vedere tutti i tuoi LingQs, vai alla scheda Vocabolario nella navigazione in basso. Passa tra Tutti i LingQs, Frasi LingQs e termini in scadenza per la revisione SRS. Il nostro algoritmo SRS ti dice quando i termini sono pronti per la revisione.

Cerca termini specifici, filtra e regola lo stato. Fai clic sul pulsante per rivedere l'elenco selezionato dei LingQs.

Punto chiave: Rilassati! Non ti stressare per rivedere tutti i tuoi LingQs. Crea molti, molti LingQs. Non è necessario rivederli tutti. I termini importanti verranno rivisti naturalmente quando li rivedrai nelle future lezioni.
Playlist
Nella scheda Playlists nella navigazione in basso, puoi organizzare le tue lezioni per mantenere tutto organizzato. Tutte le lezioni completate vengono aggiunte automaticamente alla Playlist Attiva. Crea tutte le playlist aggiuntive che desideri. Riproduci una playlist e tutte le lezioni con audio verranno riprodotte in sequenza.

Puoi mescolare e riprodurre i tuoi brani in modo continuo. Tutti gli audio vengono scaricati automaticamente e il tempo di ascolto è automaticamente tracciato. Le playlist sono sincronizzate e possono essere gestite su più dispositivi.

Suggerimento: Per accedere rapidamente alle tue Playlists, tocca e tieni premuta l'icona dell'app per vedere le opzioni 3D Touch o installa il widget della schermata principale.
Statistica
Nella schermata Libreria puoi vedere il tuo banner statistiche. Toccalo per vedere statistiche più dettagliate. Mantieni la tua streak raggiungendo il tuo obiettivo di monete ogni giorno. Regola i tuoi obiettivi di streak in Impostazioni.

Ti stai allenando lontano dall'app? Aggiungi manualmente qualsiasi lettura esterna, scrittura, ascolto e conversazione per mantenere un'immagine accurata della tua attività e progressi.
Widget
Nella schermata Libreria puoi vedere il tuo banner statistiche. Toccalo per vedere statistiche più dettagliate. Mantieni la tua streak raggiungendo il tuo obiettivo di monete ogni giorno. Regola i tuoi obiettivi di streak in Impostazioni.

Ti stai allenando lontano dall'app? Aggiungi manualmente qualsiasi lettura esterna, scrittura, ascolto e conversazione per mantenere un'immagine accurata della tua attività e progressi.