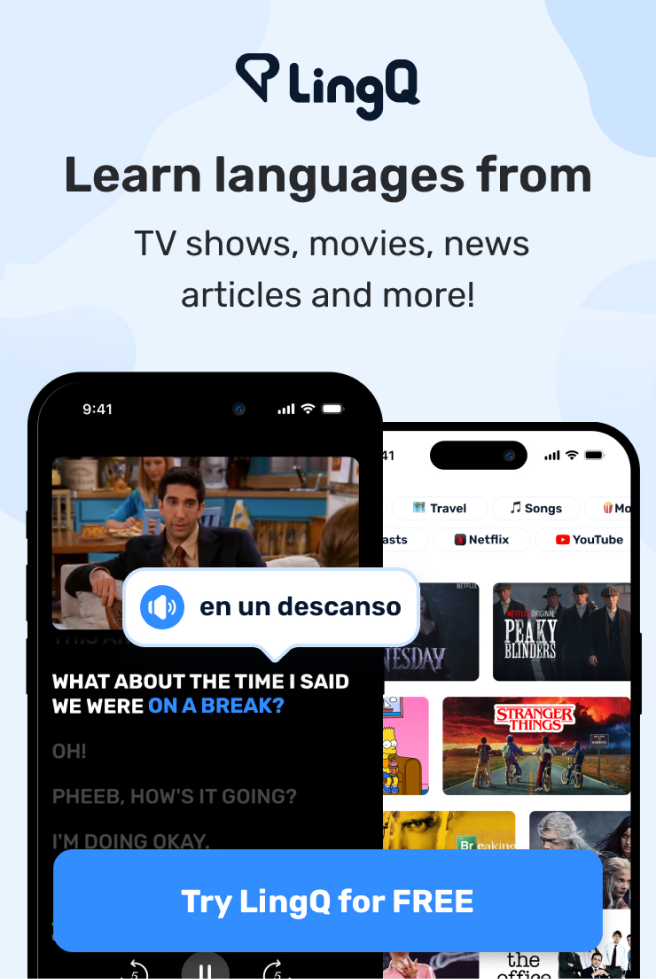Le montage vidéo de A à Z sur Premiere Pro (DEBUTANTS en une seule partie)
Il n'a jamais été aussi simple de créer un film et de le partager. Aujorudhui ,il
te suffit d'une caméra, d'un micro et d'un ordinateur pour obtenir un résultat
professionnel. Mais c'est le montage qui va différencier TA vidéo de toutes les autres.
Il y a 3 étapes pour créer une vidéo :
Il ya trois étpaes pour créer une vidéo, la préproduction, là ou tu va écrire ton
projet sur un document texte et develloper tes idées que tu as pour ta vidéo, il y
a des gents qui écrivent mot pour mot ce qu'ils vont dire dans leur vidéos, d'autres
personnes qui notent juste des points à ne pas oublier, à toi de voir ce quie te convient
le mieux. La production, c'est là ou tu filmes ton
projet, tu prends ta caméra, ton micro et joue ta vidéo.
Après avoir filmé, tu va te retrouver avec tes rushs, ce sont les fichiers vidéos qui
sont « sortis » de ta caméra et c'est est ça qui nous ammene a la postproduction.
C'est tout ce qui se passe après le tournage, donc à la fois le montage et les effets spéciaux,
le montage c'est beaucoup plus important que ce tu penses, la majorité des vidéos
sur internet sont montés et si toi en tant que spectateur tu ne remarques pas le montage,
ça veut dire qu'il est bien fait. Mais surtout le montage sert à rythmer ta
vidéo et sur internet, c'est super important. Tu auras beau avoir peaufiné jusqu'au moindre
détail ton scénario ; avoir d'excellents acteurs. Si ta vidéo n'est pas rythmée,
et ton montage pas travaillé, ton spectateur va vite s'ennuyer, et il peut cliquer sur
ce bouton à n'importe quel moment. Et c'est pour ça qu'il faut soigner ton
montage… car il suffit d'un seul clic pour quitter
ta vidéo, soit parcequ'elle est trop longue, trop ennuyeuse, pas assez rythmée etc…
Introduction, pour la passer, aller à 2m08 Avant de commencer, il faut comprendre une
chose. Le logiciel de montage n'est qu'un outil pour faire du montage. Le plus important,
c'est le rythme que tu donnes à ta vidéo et comment tu racontes ton histoire. Ce n'est
pas parce que tu montes avec tel logiciel que ton montage sera mieux, mais bien sûr,
un logiciel plus complet te permettra d'ajouter plus d'effets pour améliorer la narration
de ta vidéo. Car oui, des gros films ont été crées et
montés avec Premiere, mais chaque jour, il y a des millions d'artistes indépendants
qui utilisent Premiere Pro pour créer leur vidéos, pourquoi ? Parceque c'est l'équillibre
parfait entre un logiciel professionnel et complexe utilisé dans le cinéma et un logiciel
accessible a tous et rapide a prendre en main. Car il n'y a pas de logiciel de montage
meilleur qu'un autre, il y en a juste un qui te convient mieux.
Premiere Pro n'est ni trop complexe comme peut l'être un logiciel de cinéma, mais
il est très complet et termes d'effets et de flexibilité.
Si tu choisis Adobe Premiere Pro pour débuter dans le montage vidéo, tu auras surement
du mal au début et peur de toucher a toucher à des boutons que tu as jamais vu, car le
cinéma adopte un language particulier donc ça veut dire des mots que tu ne comrpendra
pas au début. Mais crois moi, si tu te lances vraimment, et que tu es motivé, dans quelques
mois tu seras capable de faire du montage de manière professionnelle. Et quand tu sauras
maitriser Premiere Pro, tu arriveras au moment vraimment intéréssant, oublier la partie
technique et se concentrer sur la partie artistique, oublier le montage et te concentrer sur l'histoire
que tu veux raconter. Dans cette vidéo on va donc surtout se concentrer
sur la partie technique du montage et ça ne va pas être super drôle, mais il faut
bien commencer par là pour créer des vidéos de qualité.
D'ailleurs, si tu débutes dans le montage, je te conseille de t'intéresser d'abord
à la partie artistique du montage et non à la partie technique. Je te mets juste ici
un lien vers une série de vidéo pour tout comprendre au montage avant d'en faire.
Tout d'abord, je te conseille d'avoir une version de Premiere Pro la plus récente
possible, essaye d'avoir une version supérieure à CC 2014.
Il faut aussi savoir que Premiere Pro fonctionne avec l'ensemble de la suite Adobe ce qui
permet d'être très flexible et de collaborer facilement. Si tu comptes faire du montage
avancé, je te conseille si tu en as les moyens de télécharger Photoshop, Illustrator et
After Effects en même temps que Premiere Pro, ça te prendre certes un peu de mémoire
sur ton ordinateur, mais ces logiciels pourront surement t'être utile dans tes montages
vidéos, même si tu ne sais pas trop les maitriser.
Organisation Pour bien démarrer dans ton montage, le plus
important c'est d'être organisé. Il faut bien structurer ton projet pour que
chaque élément soit à sa place et pouvoir t'y retrouver rapidement entre tes différents
projets vidéo.
On va d'abord commencer par organiser nos différents éléments dans notre explorateur
de fichiers.
Voici la structure que j'utilise personnellement pour mes projets, d'abord je crée un premier
dossier principal ou je vais mettre tous les éléments de ma vidéo, ça me permet donc
de facilement m'y retrouver entre toutes mes vidéos, et aussi de pouvoir transférer
mes projets facilement entre plusieurs ordinateurs.
Ensuite, je mets 3 sous dossiers, d'abord un dossier RUSHS, qui est le plus important
car c'est là où je stocke tous les fichiers vidéo nécessaire à la création de mon
projet. Je crée aussi un dossier AUDIO, ou je mets mes musiques et bruitages. Et enfin
un dossier VISUELS, pour tout ce qui est effets spéciaux, logos etc…
Bien sûr c'est ne que mon organisation personnelle. C'est celle qui me parait la
plus pratique mais elle ne sera pas forcément adaptée à ton projet. Tu peux la changer,
enlever des dossiers inutiles si tu en a pas besoin, ou au contraire, ajouter des catégories.
Mais garde en tête que le plus important, c'est d'être bien organisé dès le départ.
Récupérer les Rushs La seconde étape est de récupérer les RUSHS,
ce sont les fichiers que tu as filmé avec ta caméra.
En clair, branche ton appareil photo, carte SD, ou téléphone à ton ordinateur et récupère
les fichiers vidéo que tu as besoin.
Pour sélectionner tes rushs, je te conseille de changer le mode d'affichage, afin d'avoir
des vignettes. Une fois trouvés, je les sélectionne en cliquant sur le premier, puis sur le dernière
en maintenant la touche MAJ.
Ensuite, copie les dans ton dossier RUSH de ton projet.
Créer son projet Maintenant, passons au montage. En ouvrant
Première Pro, tu te retrouves sur ce menu, qui te proposes d'ouvrir tes projets récents
ou d'en créer un nouveau. Une fois commencé, ton montage apparaîtra en haut de cette liste.
Nous, on va cliquer sur Nouveau.
Ici tu choisis le titre de ton projet, et comme emplacement le dossier principal que
tu as créé avant. Ne t'occupe pas des autres paramètres.
Interface Voici l'interface de première pro. Elle
peut paraitre complexe au début, mais ne t'inquiète pas, elle est très logique.
L'interface s'organise en panneaux, qui ont chacun leur fonction.
Tu peux déplacer les différents panneaux comme tu veux, en cliquant sur le nom en haut
à droite, et en le faisant glisser. Pour enlever les panneaux inutiles, clique sur
les trois traits, puis supprimer, tu pourras toujours les retrouver dans la partie Fenêtre.
Tu peux aussi regrouper plusieurs panneaux en onglets, c'est très pratique pour garder
de la place sur ton écran, surtout s'il est petit.
J'ai l'habitude de travailler sur une disposition différente de celle d'origine
qui se trouve juste ici, j'ai donc enlevé les parties inutiles pour rendre l'interface
plus claire. Mais pour ce tuto, on va rester sur l'interface de base.
Le premier panneau auquel on va s'intéresser est le Chutier. C'est tout simplement là
où on va ranger tous les éléments de notre vidéo. On peut déjà voir que Premiere nous
demande d'importer des médias pour commencer notre montage. Pour le faire, il suffit de
double cliquer sur notre chutier et chercher les rushs qu'on a copié juste avant.
Ou alors tu peux aussi faire glisser directement tes rushs depuis ton explorateur de fichiers.
Les deux méthodes donnent le même résultat, utilise celle que tu préfères.
Comme on va avoir d'autres éléments dans notre vidéo, je te conseille de créer un
dossier qui contiendra nos rushs. Pour ça, clique sur ce bouton et donne lui un nom.
Ensuite, fais glisser ce que l'on vient d'importer dans notre dossier. Je te conseille
aussi de créer d'autres dossiers pour trier tes éléments, par exemple si tu as beaucoup
de musiques, ou de titres, tu peux leur créer à chacun un dossier dédié.
Donc maintenant qu'on est bien organisés on va pouvoir ouvrir notre dossier rush. Petite
astuce ; au lieu d'ouvrir le dossier à chaque fois qu'on a besoin d'un rush,
on va l'intégrer comme un panneau, en faisant glisser le nom du dossier juste ici. Il faut
que le carré bleu du milieu soit illuminé. Donc maintenant, je peux facilement aller
voir mes rushs, sans avoir à l'ouvrir le panneau à chaque fois ça n'a l'air de
rien, mais c'est un vrai gain de temps. Bien sûr, libre à toi de t'organiser comme
tu veux. Par exemple, si tu as la chance d'avoir un second écran, pourquoi ne pas y mettre
tes rushs ?
Pour importer d'autres éléments comme des musique, images etc. C'est la même
procédure, donc double cliquer, choisir ton fichier, et organiser (animation 3 étapes).
On peut voir qu'en bas des dossiers, on retrouve quelques icones pour changer le mode
d'affichage. Le plus important, c'est cette barre qui te permet d'agrandir tes
rushs, car tu peux y pré visualiser ce que contient un rush en faisant glisser ta souris
par-dessus, sans cliquer.
C'est une manière très simple de se repérer facilement dans tous tes éléments.
Panneau Source
Mais pour voir ton rush en plus grand, il faut double cliquer dessus. Premiere l'ouvre
dans le panneau source, qui est un panneau différent de notre dossier rush. On peut
simplement changer de panneau en cliquant ici.
Ce panneau source est très important, c'est d'ici qu'on met nos rushs dans notre montage.
A chaque fois qu'on veut insérer un plan dans notre vidéo, on va passer par ce panneau,
il est donc très utile.
Dans le panneau source, on peut rapidement voir notre rush grâce à sa ligne de temps,
et le voir en appuyant sur la touche espace pour faire Play/Pause.
Mais le vrai intérêt du moniteur source est de pouvoir découper un plan.
Dans un rush, il est rare qu'on veuille tout garder, on va donc découvrir la magie
des points In et Out, aussi appelé point d'entrée et point de sortie.
Je m'explique, le point d'entrée est représenté par un crochet ouvrant, place-le
là où tu veux que ton plan commence. De la même manière, le point de sortie est
représenté par un crochet fermant et se place à la fin de ton plan.
Je vais donc là où je veux que mon plan commence, je clique sur l'icône du crochet
ouvrant ; puis pareil avec le crochet fermant.
On peut voir que la zone que j'ai sélectionnée est en surbrillance, je peux faire bouger
la zone que je veux garder en faisant bouger les crochets.
D'ailleurs quand je fais bouger les crochets, on voit en temps réel ma modification dans
le panneau programme.
Mais il nous manque encore le plus important pour faire du montage.
La timeline
La timeline
La timeline, c'est un peu comme une partition, sur laquelle tu vas importer tous les éléments
et construire ta vidéo. Tu vois ta vidéo sous forme de bande, du début, à gauche,
à la fin, à droite. Le curseur bleu indique où tu te trouves.