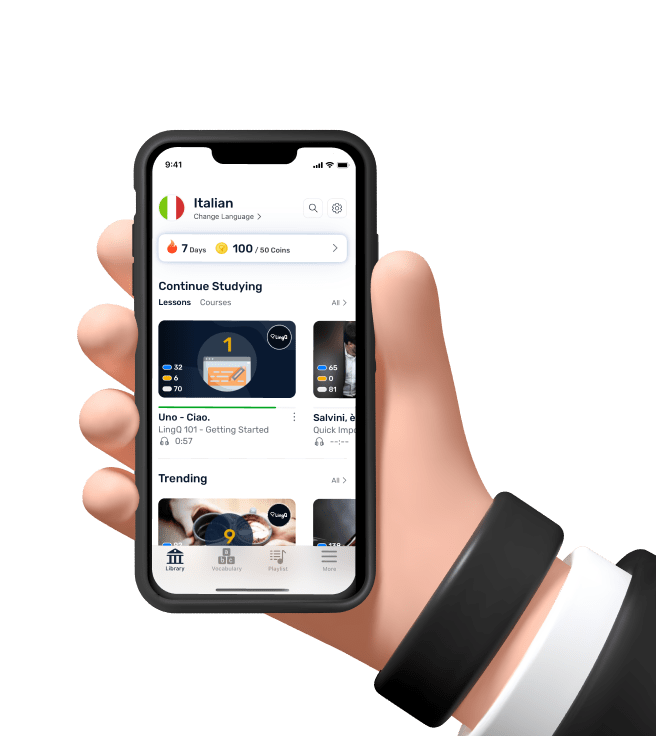Entpacken und Einrichten eines Druckers der HP DeskJet 2600 All-in-One
Zur Einrichtung der Hardware für Ihren HP DeskJet 2600 Serie Drucker entpacken Sie das Zubehör und bereiten es vor.
Öffnen Sie die Verpackung und entnehmen Sie das Setup-Poster, das Benutzerhandbuch und andere Referenzmaterialien.
Die HP Instant Ink-Karte ist im Lieferumfang der Referenzmaterialien enthalten.
HP Instant Ink ist ein Abonnementdienst, der automatisch Ersatz-Tintenpatronen liefert,
wenn die Tintenpatronen Ihres Druckers fast leer oder leer sind.
Dieser Dienst ist nicht in allen Ländern verfügbar.
Entnehmen Sie das Netzkabel für den Drucker und das USB-Kabel, falls eines im Lieferumfang des Druckers enthalten ist.
Legen Sie dieses zur späteren Verbindung zur Seite.
Entnehmen Sie die schwarze und dreifarbige Setup-Tintenpatronen.
Diese Tintenpatronen dienen zur Initialisierung des Druckers und müssen während der Hardware-Einrichtung verwendet werden.
Nehmen Sie den Drucker aus der Verpackung und legen Sie diese zur Entsorgung zur Seite.
Weitere Informationen zum Recycling von HP Verpackungen finden Sie unter hp.com/recycle.
Entfernen Sie sämtliches Plastik- und das blaue Klebeband vom Drucker.
Öffnen Sie das Ausgabefach und dann die Zugangsklappe zu den Tintenpatronen.
Entfernen Sie das Klebeband und Verpackungsmaterialien aus dem Inneren der Zugangsklappe zu den Tintenpatronen.
Schließen Sie die Zugangsklappe zu den Tintenpatronen und dann das Ausgabefach.
Nehmen Sie das gerade ausgepackte Netzkabel und verbinden Sie ein Ende mit dem Drucker
und das andere Ende mit einer Steckdose.
Drücken Sie die „Netztaste“, um den Drucker einzuschalten.
Senken Sie das Ausgabefach und dann die Zugangsklappe zu den Tintenpatronen.
Entnehmen Sie die schwarze Setup-Tintenpatrone aus der Verpackung.
Ziehen Sie an der Lasche und entfernen Sie den Klebestreifen von der Tintenpatrone.
Die kupferfarbenen Kontakte oder die Tintendüsen nicht berühren.
Ein Berühren dieser kann zu Verstopfungen, Tintenfehlern oder einer schlechten elektrischen Verbindung führen.
Stellen Sie sicher, dass Sie die Ersatzpatrone in den korrekten Steckplatz einsetzen.
Dreifarbig auf der linken Seite und Schwarz auf der rechten Seite.
Halten Sie die Tintenpatrone an den Seiten und schieben Sie diese in ihren Steckplatz, bis sie einrastet.
Wiederholen Sie diese Schritte zur Installation der dreifarbigen Setup-Tintenpatrone.
Schließen Sie die Zugangsklappe zu den Tintenpatronen.
Der Drucker erkennt die Setup-Tintenpatronen und bereitet den Drucker mit der neuen Tinte vor.
Heben Sie das Zufuhrfach an, um es in die verriegelte Position zu bringen.
Schieben Sie die Papierquerführung ganz nach außen.
Fächern Sie einen Stapel weißes Normalpapier auf und führen Sie diesen in das Zufuhrfach ein.
Schieben Sie die Papierführungen für die Breite ein, bis diese an der Papierkante anliegen, ohne das Papier dabei zu biegen.
Ziehen Sie die Fachverlängerung heraus.
Nachdem Sie den Drucker auf Ihrem Computer oder Gerät installiert und fünf Druckaufträge gedruckt haben, wird eine Ausrichtungsseite gedruckt.
Um Ausdrucke in bester Qualität zu erhalten, wird empfohlen, den Ausrichtungsvorgang abzuschließen.
Heben Sie die Scannerabdeckung an.
Nehmen Sie die Ausrichtungsseite aus dem Ausgabefach und legen Sie diese mit der Druckseite nach unten auf das Scannerglas.
Beachten Sie dabei die Markierungen als Richtlinie.
Schließen Sie die Scannerabdeckung und drücken Sie dann die Taste für „Farbkopie starten“, um die Ausrichtungsseite zu scannen.
Der Ausrichtungsvorgang ist abgeschlossen, wenn sich der Drucker im Ruhezustand befindet und die Bereitschaftsanzeige leuchtet.
Nachdem die Hardware-Einrichtung abgeschlossen ist, ist es an der Zeit, die Software zu installieren.
Rufen Sie auf Ihrem Computer oder mobilen Gerät
„123.hp.com“ auf und folgen Sie den Anweisungen, um die Software für Ihr Betriebssystem zu erhalten.
Für Videounterstützung beim Anschließen und Installieren der Software suchen Sie:
„Einrichten Ihres Wireless HP Druckers von Android“, „Einrichten Ihres Wireless HP Druckers von einem iPad oder iPhone“,
„Installieren eines Wireless HP Druckers unter macOS“,
und „Installieren eines Wireless HP Druckers unter Windows mit Verwendung von HP Easy Start“.