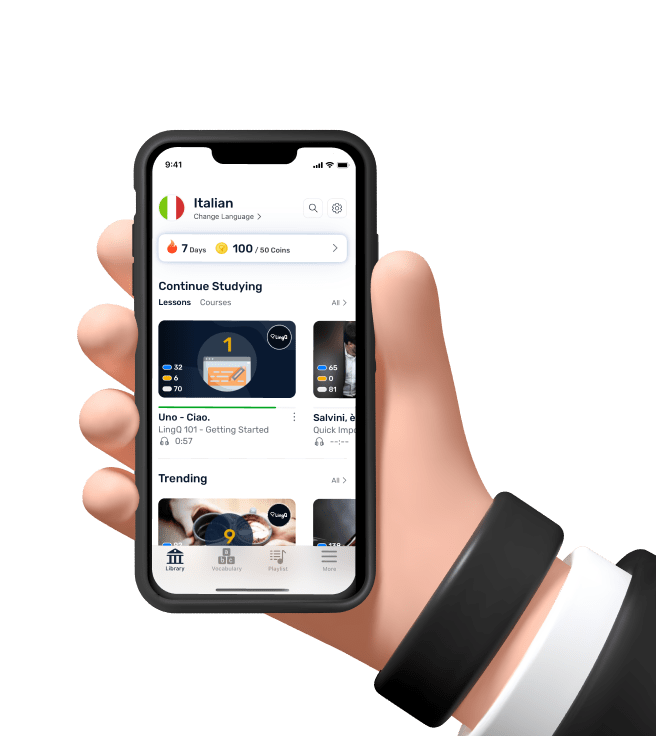So scannen Sie von einem HP Drucker unter Windows 10 | HP Drucker | HP
Scannen Sie Dokumente oder Fotos von einem HP Drucker unter Windows 10
mit der HP Smart App oder Windows-Fax und -Scan.
Scannen mit der HP Smart App auf Ihrem Windows 10-Computer.
Installieren Sie HP Smart aus dem Microsoft Store auf Ihrem Windows-Computer und fügen Sie Ihren Drucker dann zu HP Smart hinzu.
Legen Sie das zu scannende Dokument oder Foto auf das Scannerglas Ihres Druckers.
Verwenden Sie zur korrekten Platzierung die Führungen.
Wenn Sie mehrere Dokumente scannen, legen Sie diese in die automatische Dokumentenzuführung ein,
sofern Ihr Drucker damit ausgestattet ist.
Öffnen Sie HP Smart auf Ihrem Computer.
Wenn Sie mehrere Drucker zu HP Smart hinzugefügt haben,
wählen Sie den Drucker aus, in den Sie das Dokument eingelegt haben.
Wählen Sie die Kachel „Scannen“.
Ändern Sie die erforderlichen Scaneinstellungen entsprechend dem Scan-Auftrag und wählen Sie dann „Scannen“ aus.
In der Scanvorschau wählen Sie „Bearbeiten“ aus, um die gewünschten Einstellungen zu ändern,
und wählen Sie dann „Übernehmen“.
Wenn Sie zusätzliche Seiten scannen möchten, wählen Sie „Seiten hinzufügen“ aus.
Wenn alle Seiten des Dokuments gescannt sind, können Sie den Scan-Auftrag drucken, speichern oder freigeben.
Scannen Sie mit Windows-Fax und -Scan, einer in Windows integrierten Software.
Legen Sie das zu scannende Dokument oder Foto auf das Scannerglas Ihres Druckers.
Verwenden Sie zur korrekten Platzierung die Führungen.
Wenn Sie mehrere Dokumente scannen, legen Sie diese in die automatische Dokumentenzuführung ein,
sofern Ihr Drucker damit ausgestattet ist.
Wählen Sie auf Ihrem Computer „Start“, geben Sie „Windows-Fax und -Scan“ ein und wählen Sie dies aus den Ergebnissen aus.
Wählen Sie „Neuer Scan“.
Wählen Sie gegebenenfalls „Ändern“ aus und wählen Sie Ihren Computer.
Ändern Sie die erforderlichen Scaneinstellungen entsprechend dem Scan-Auftrag und wählen Sie dann „Vorschau“, um eine Vorschau des Scans anzuzeigen.
Ändern Sie gegebenenfalls weitere Einstellungen und wählen Sie „Scannen“ aus.
Nach Abschluss des Scanvorgangs können Sie den Scan-Auftrag weiterleiten oder speichern.