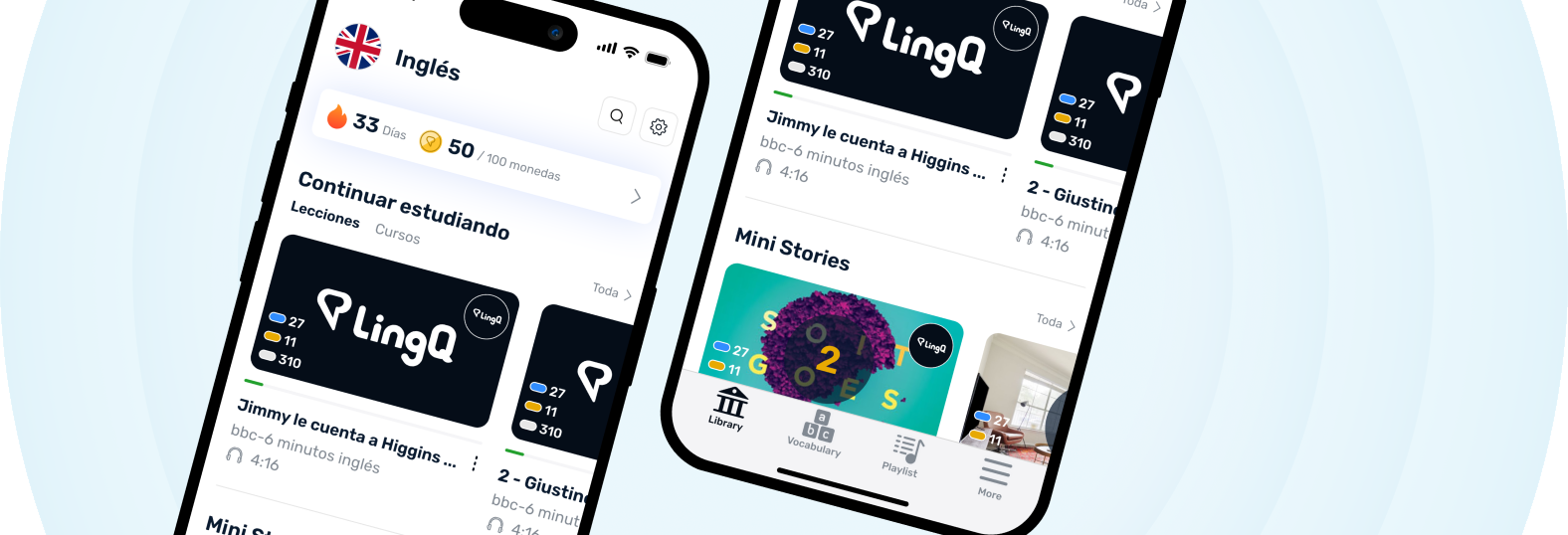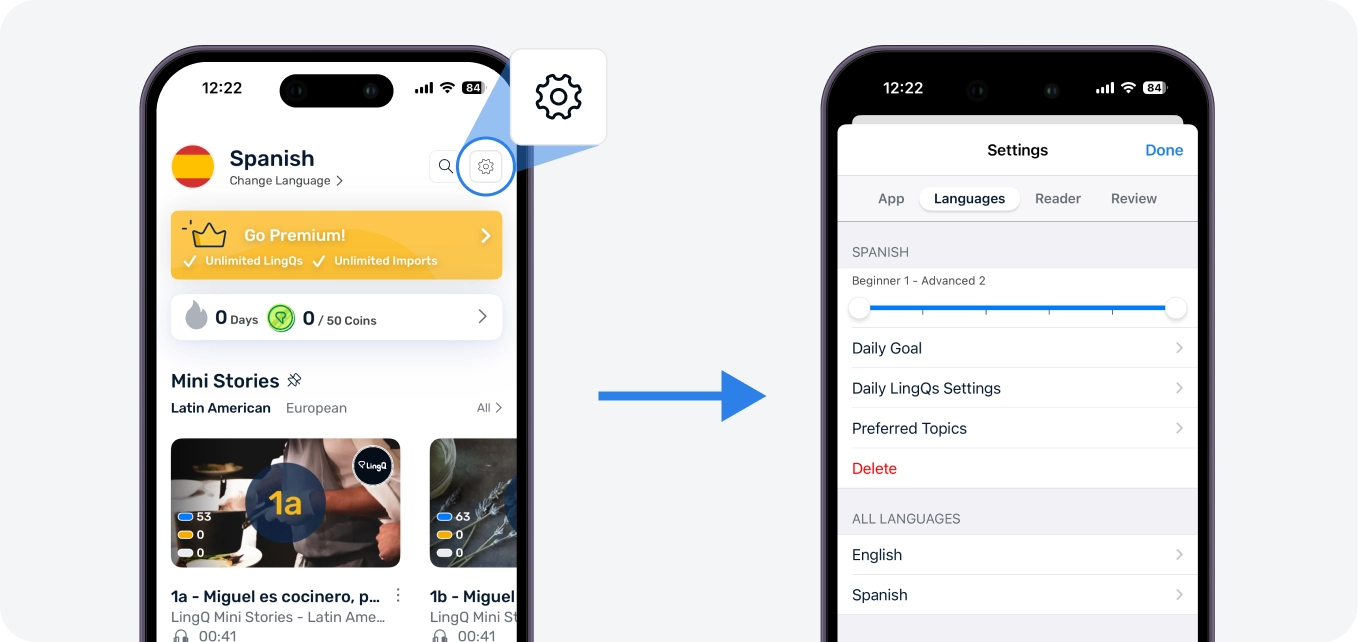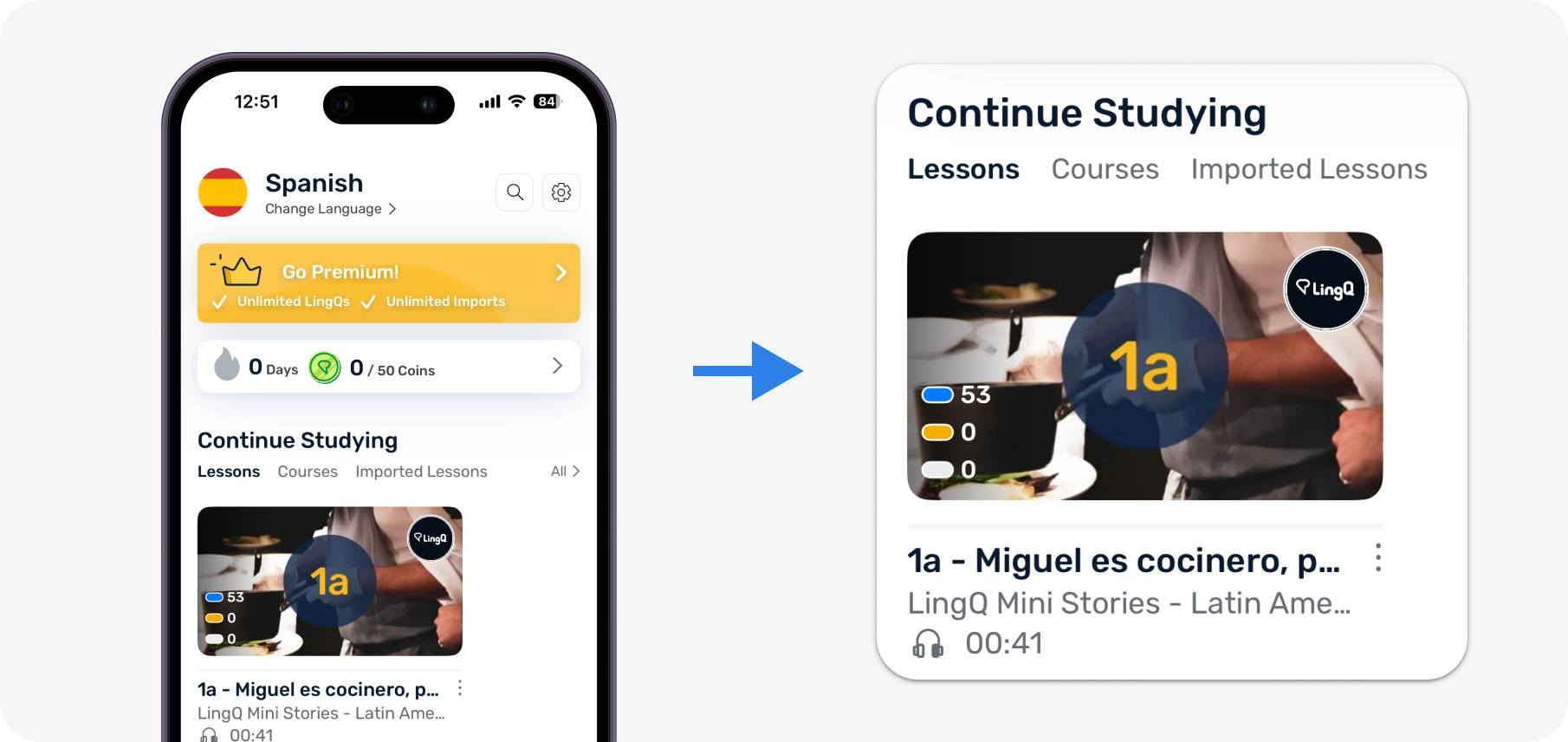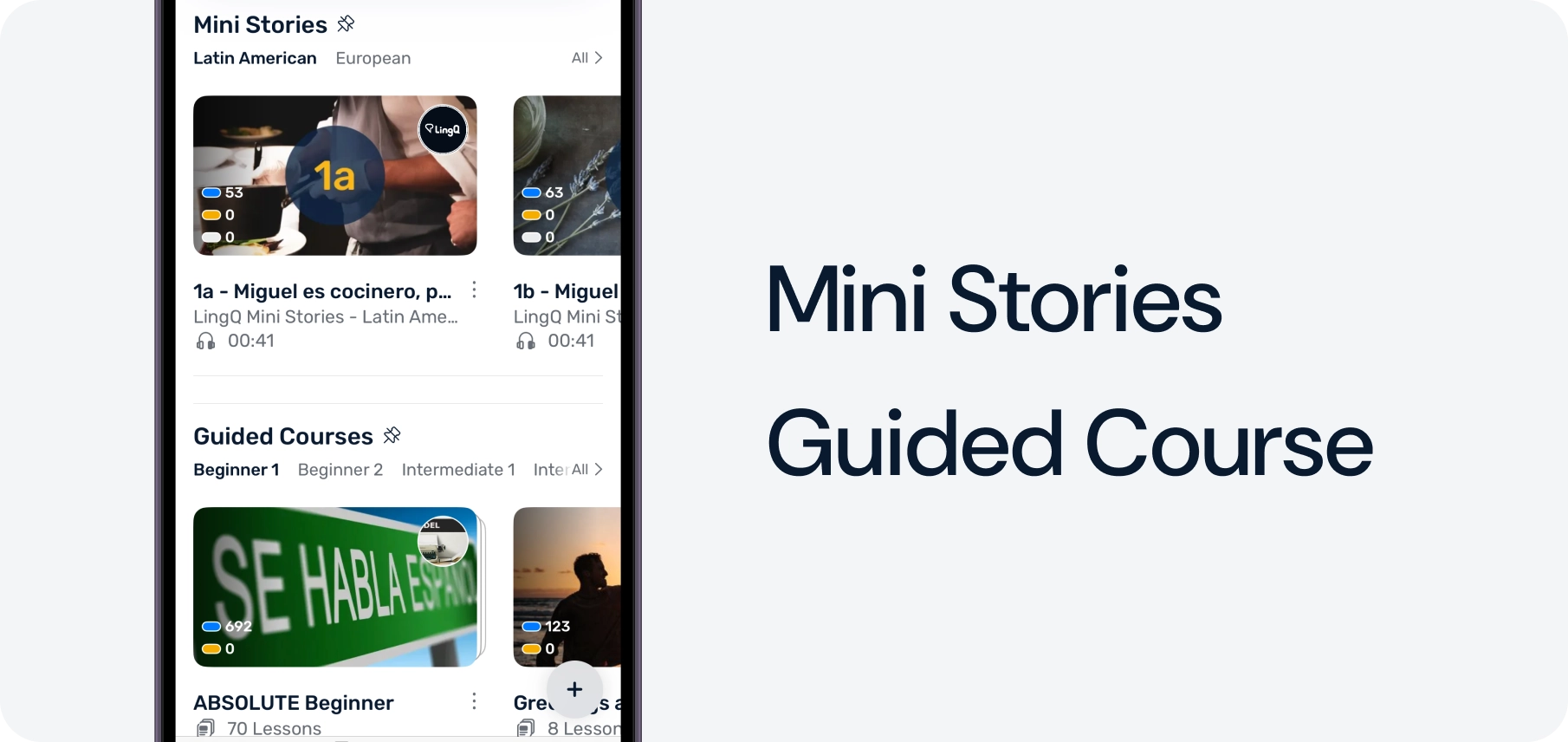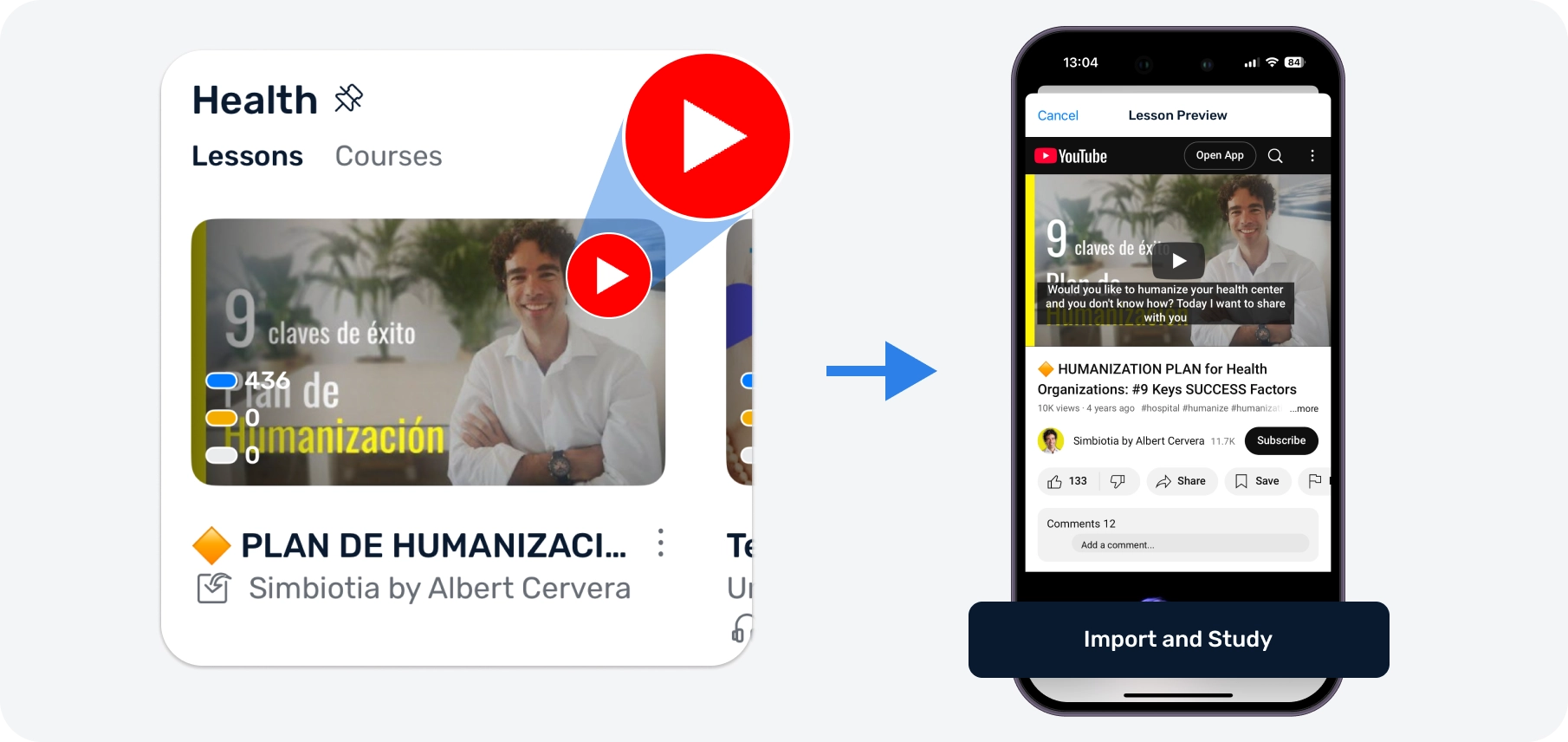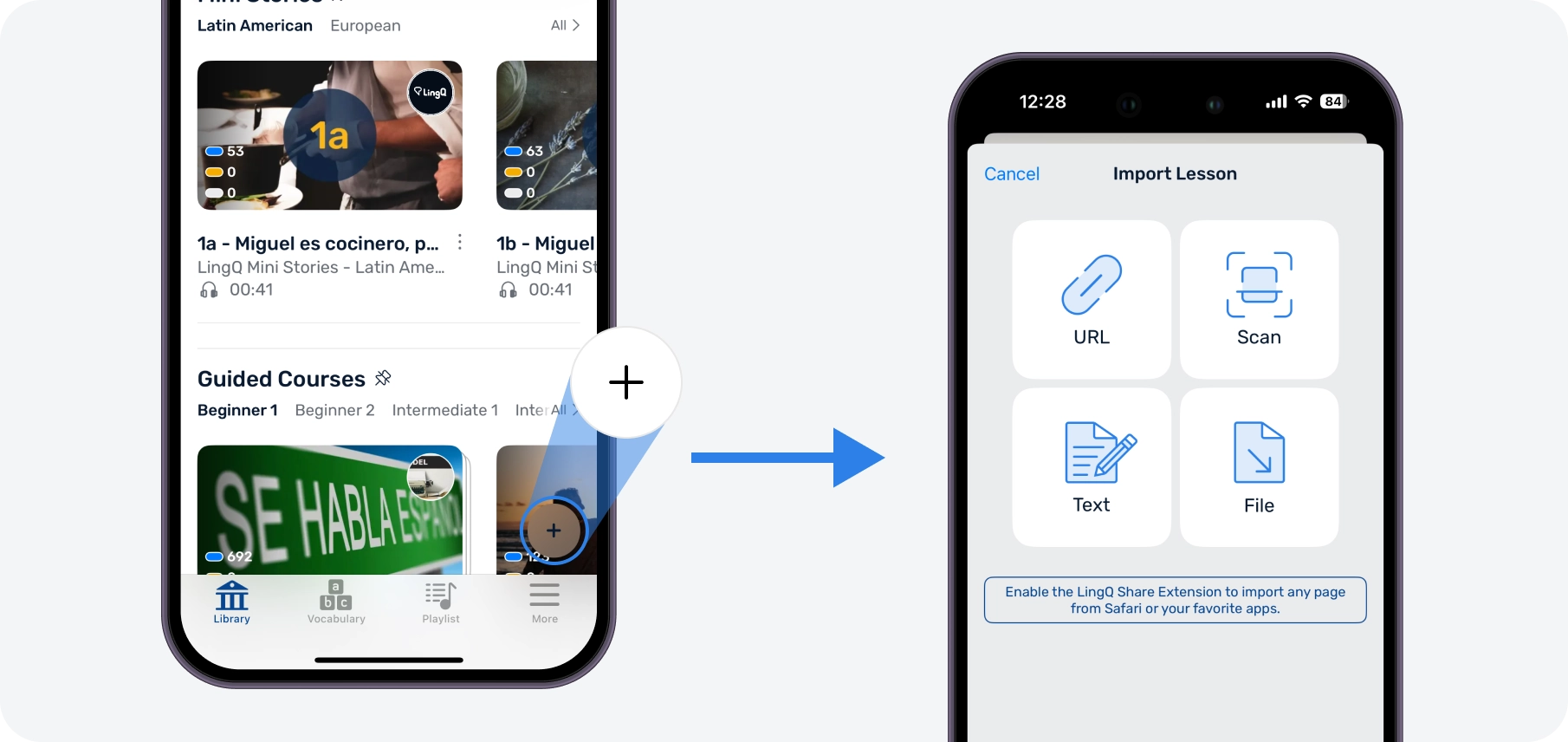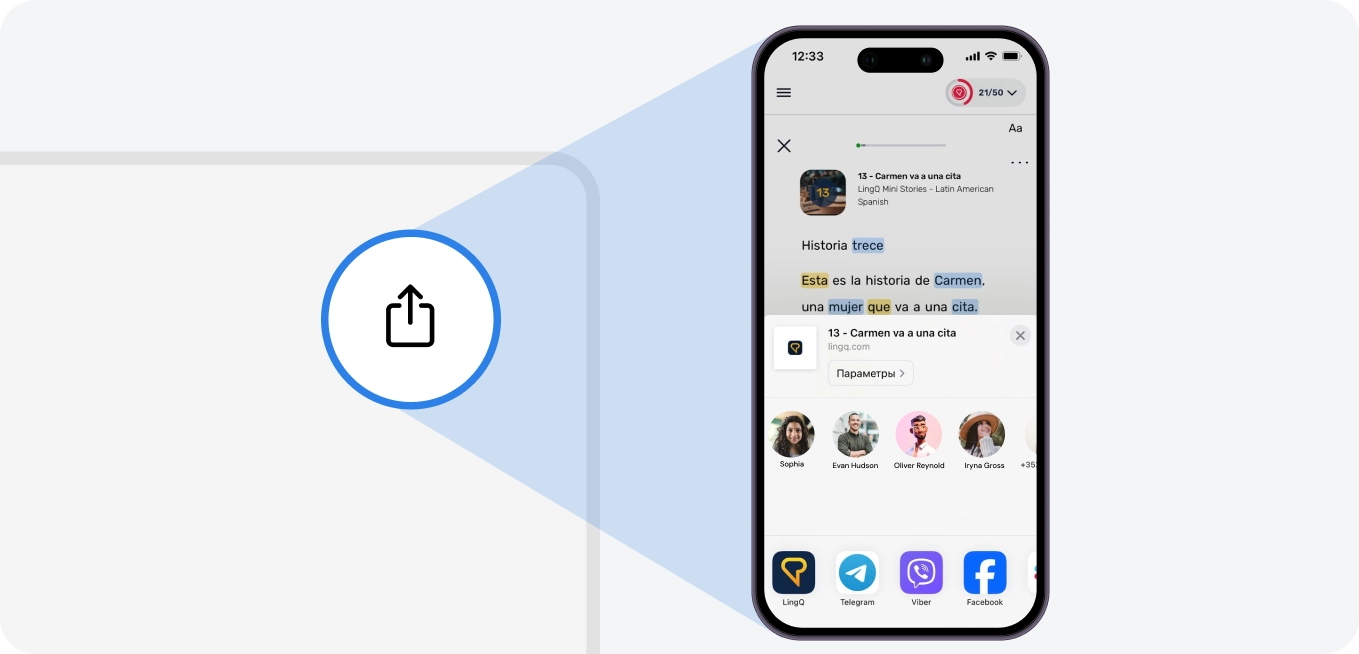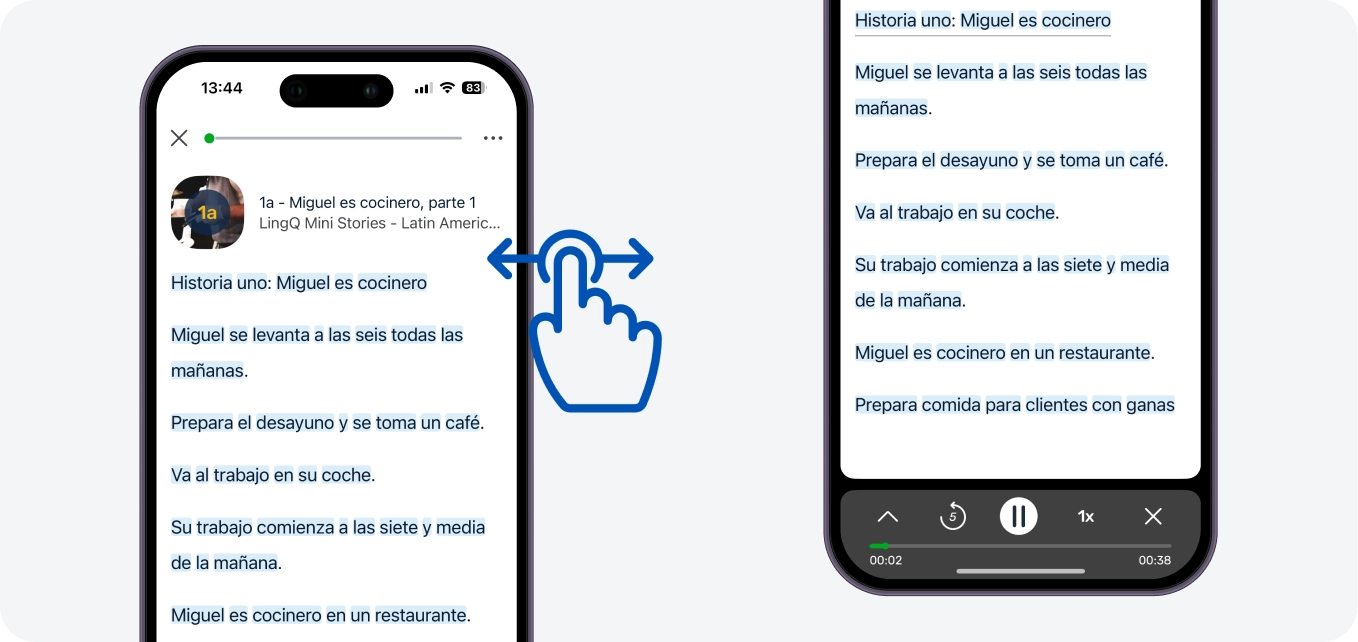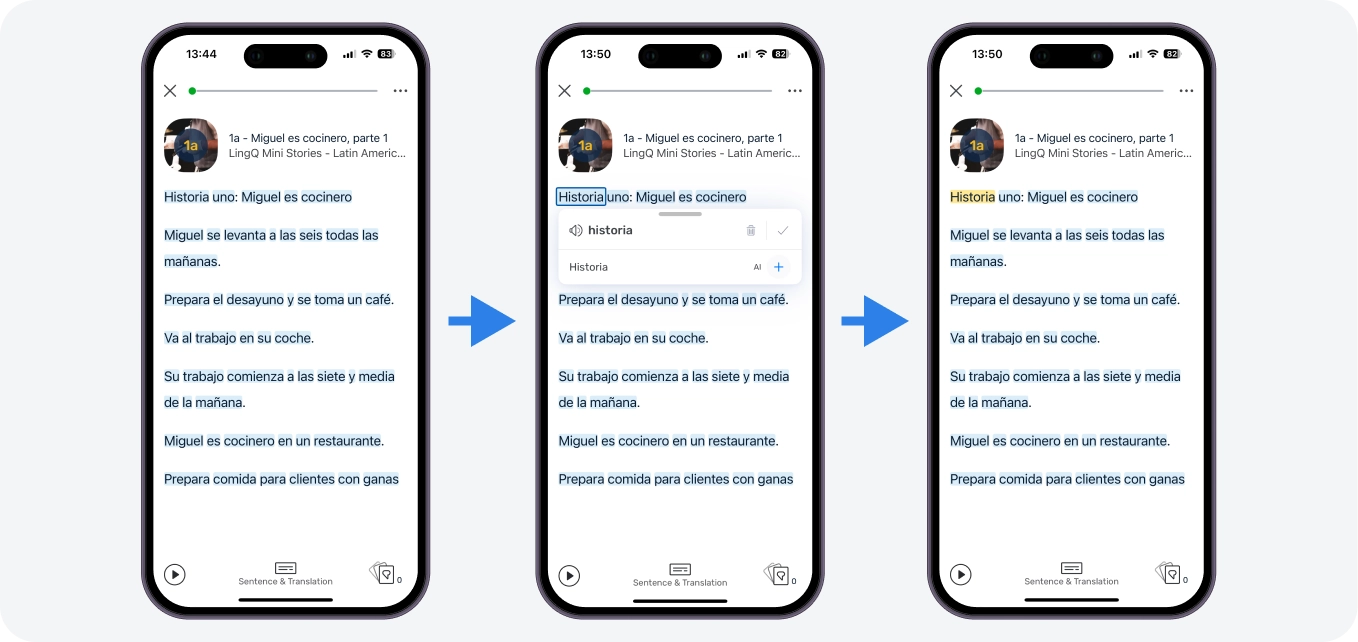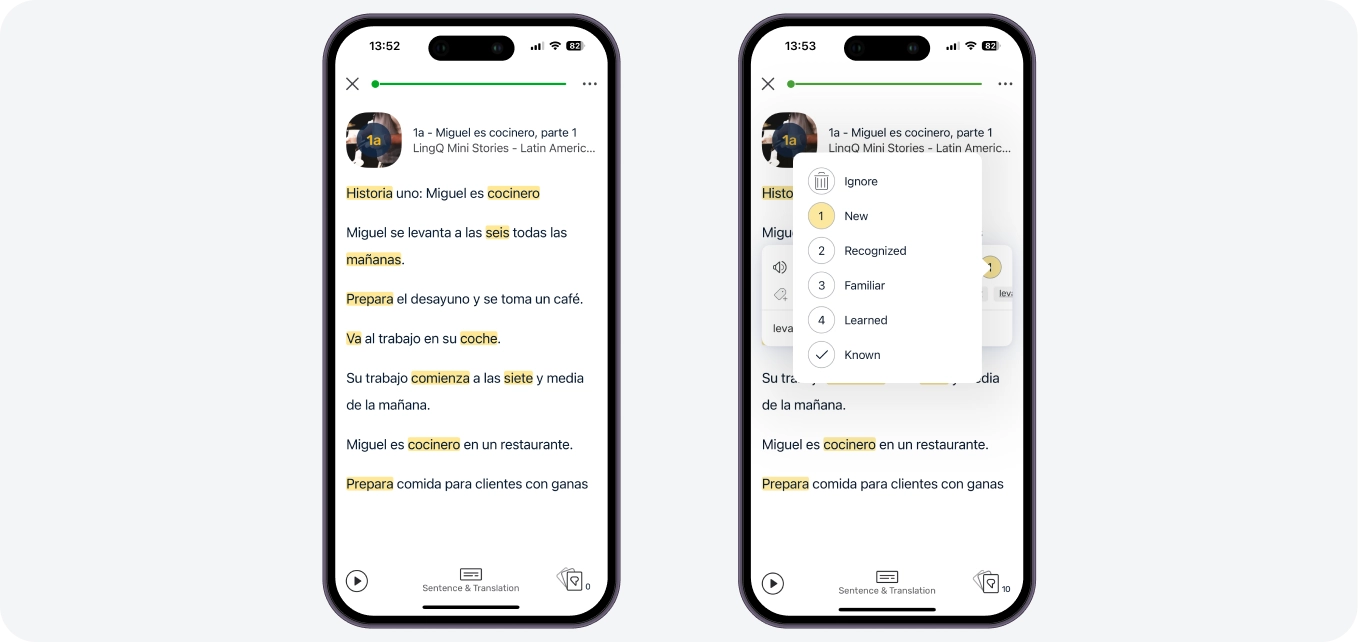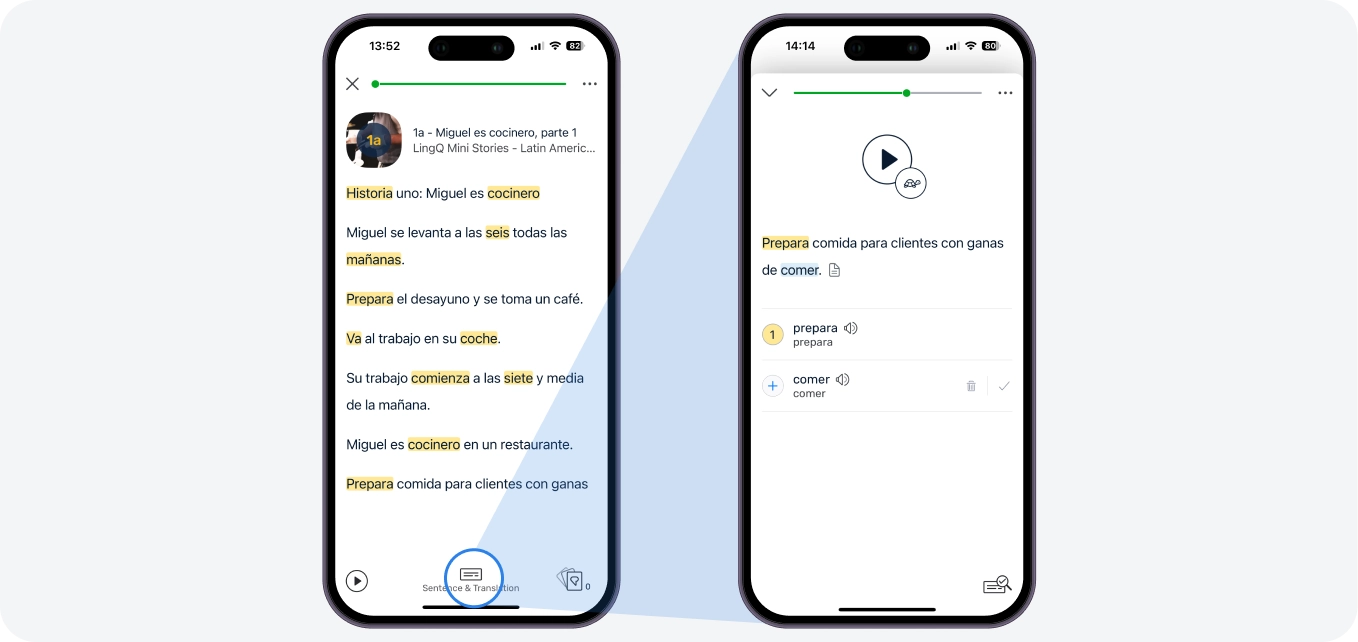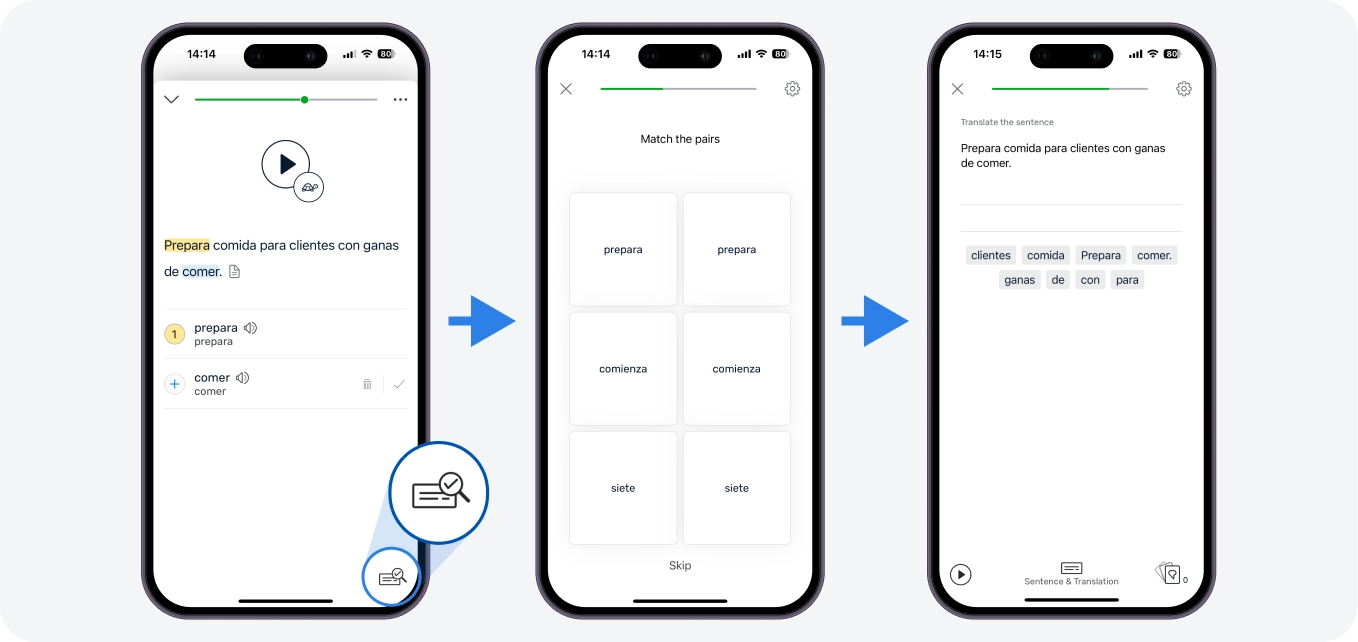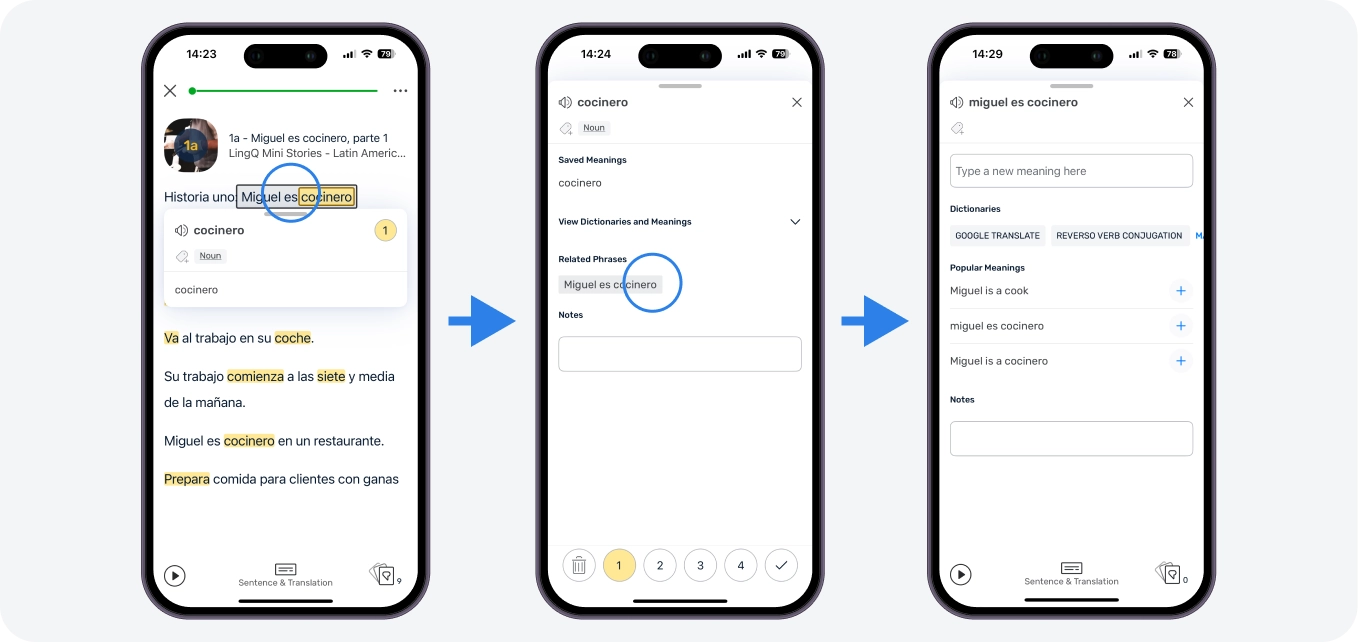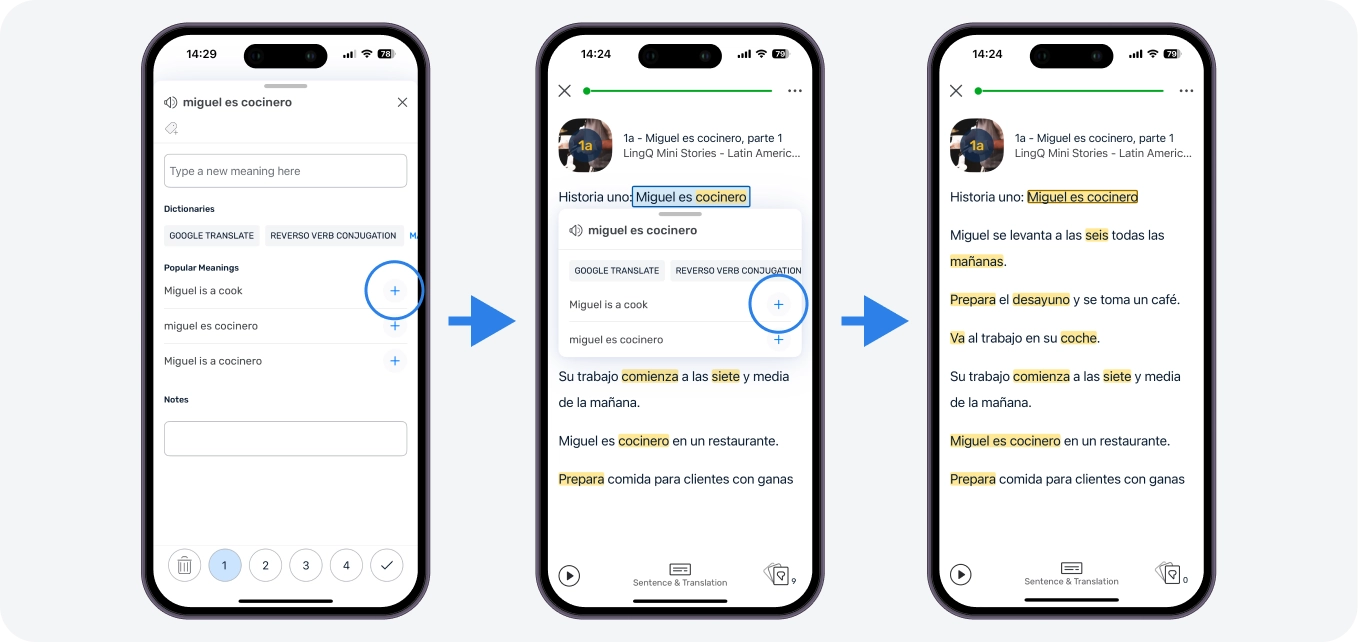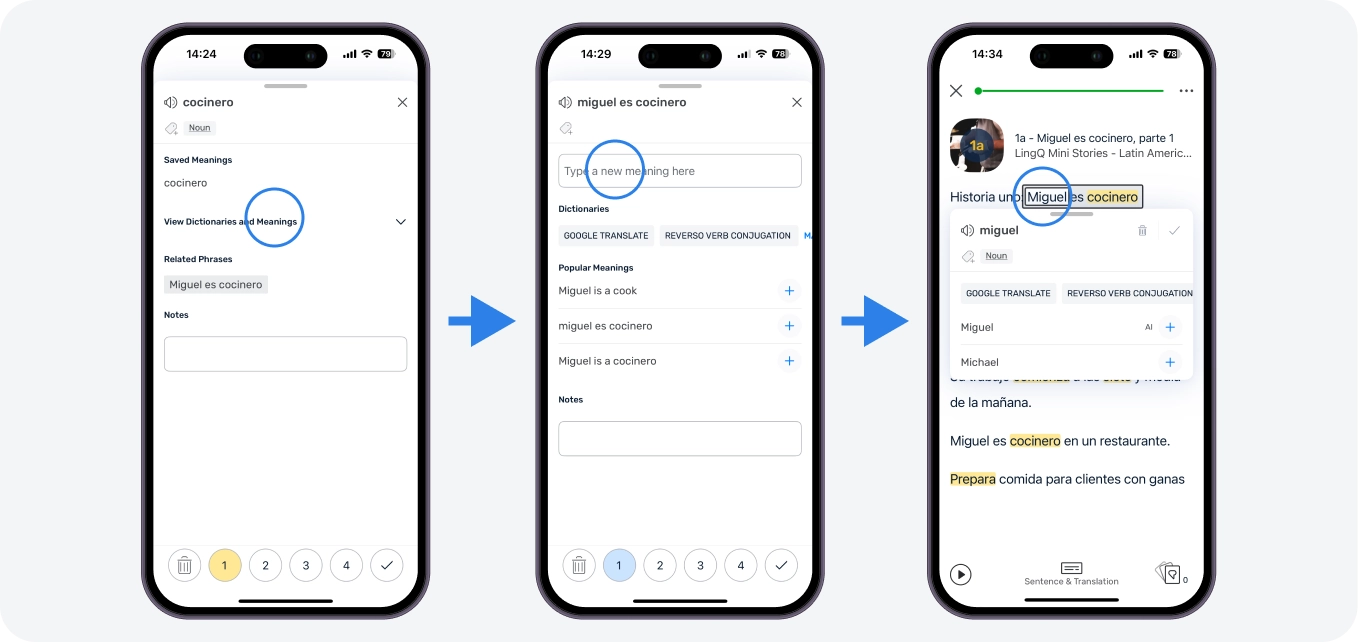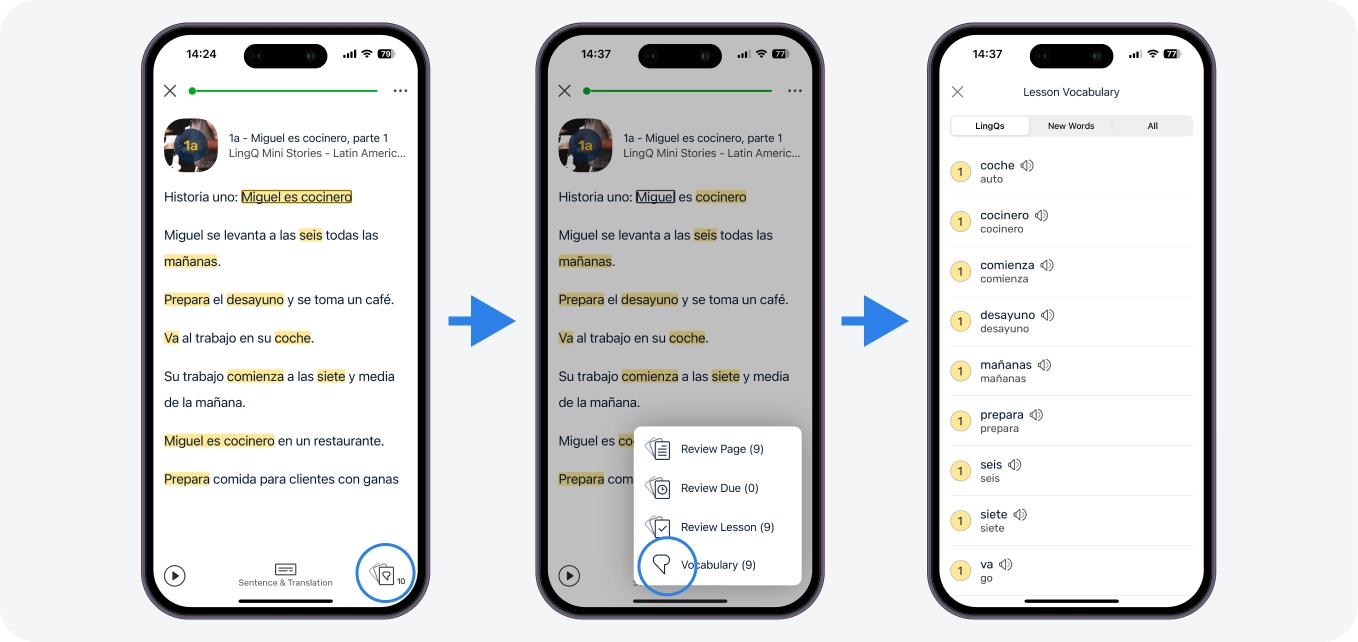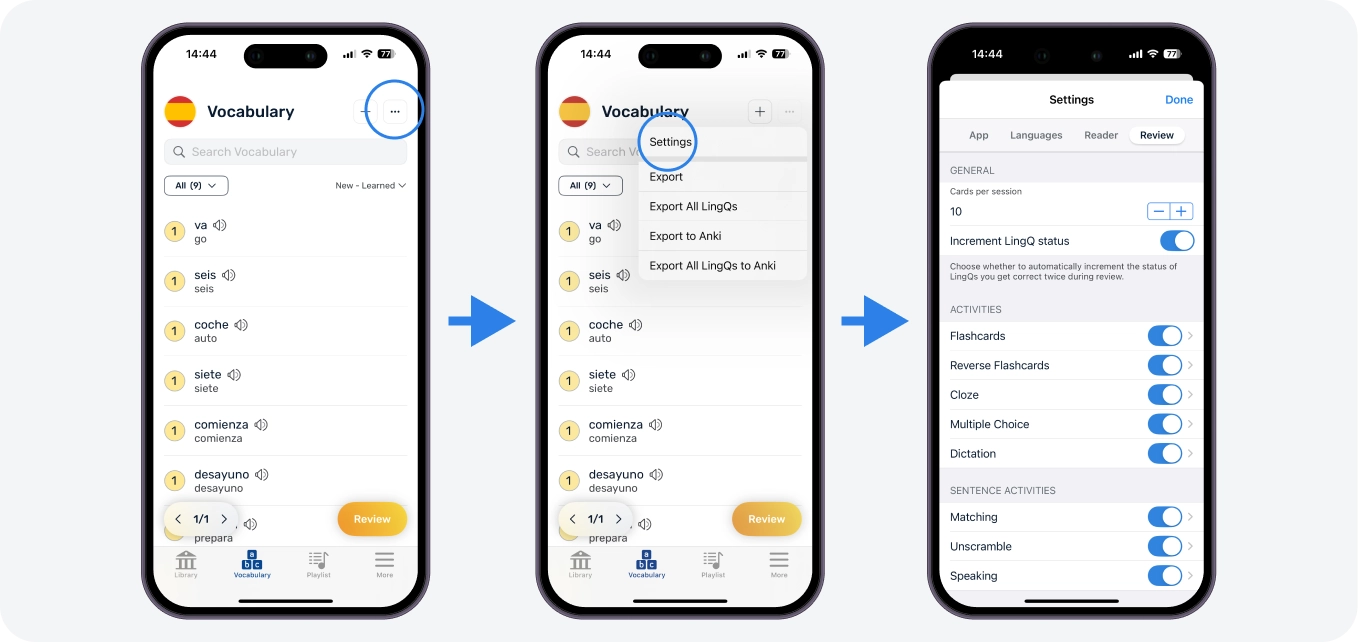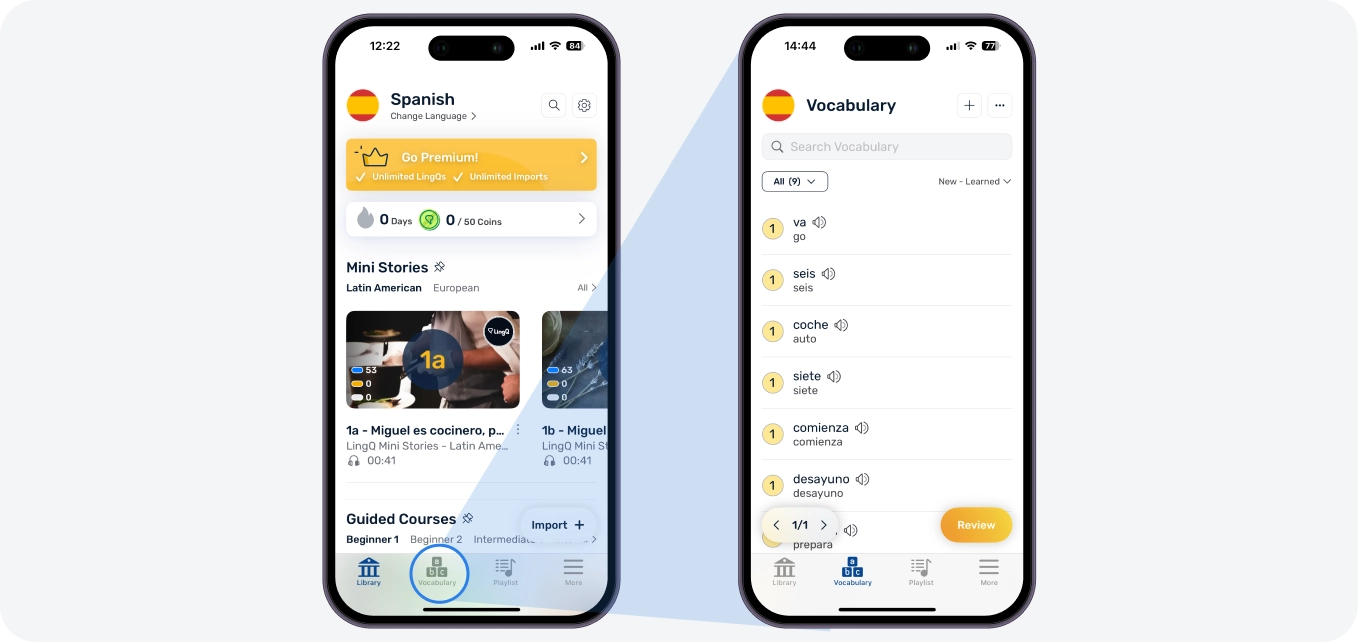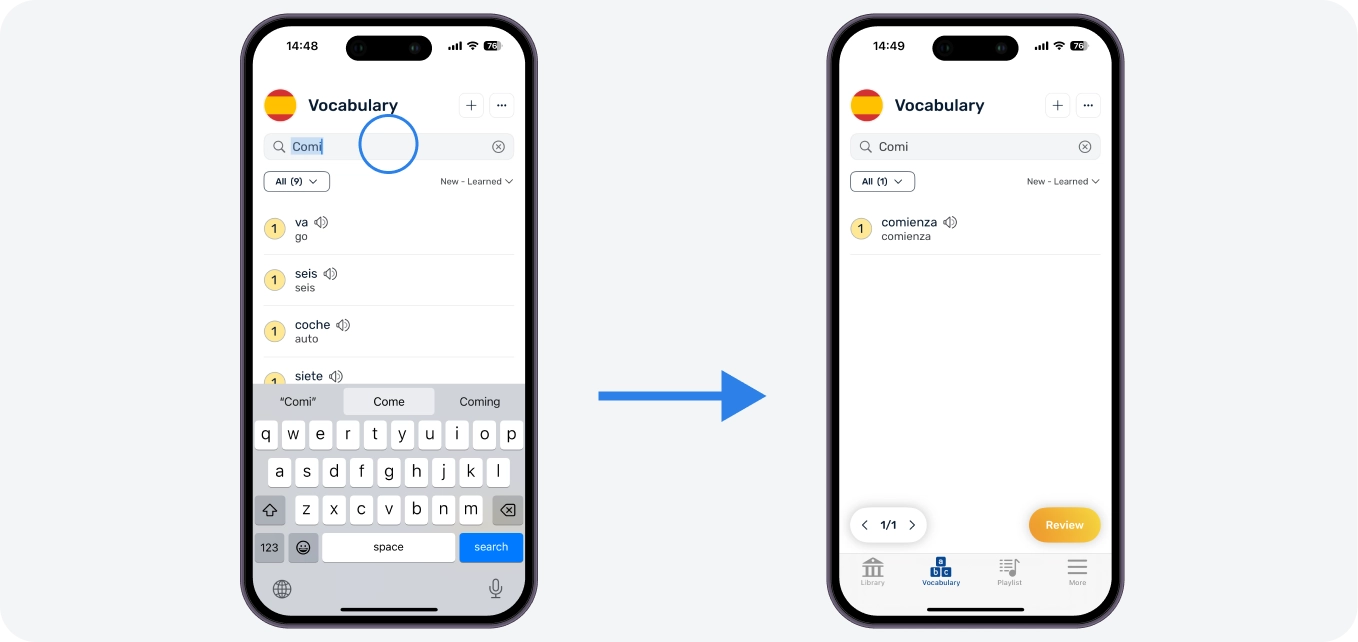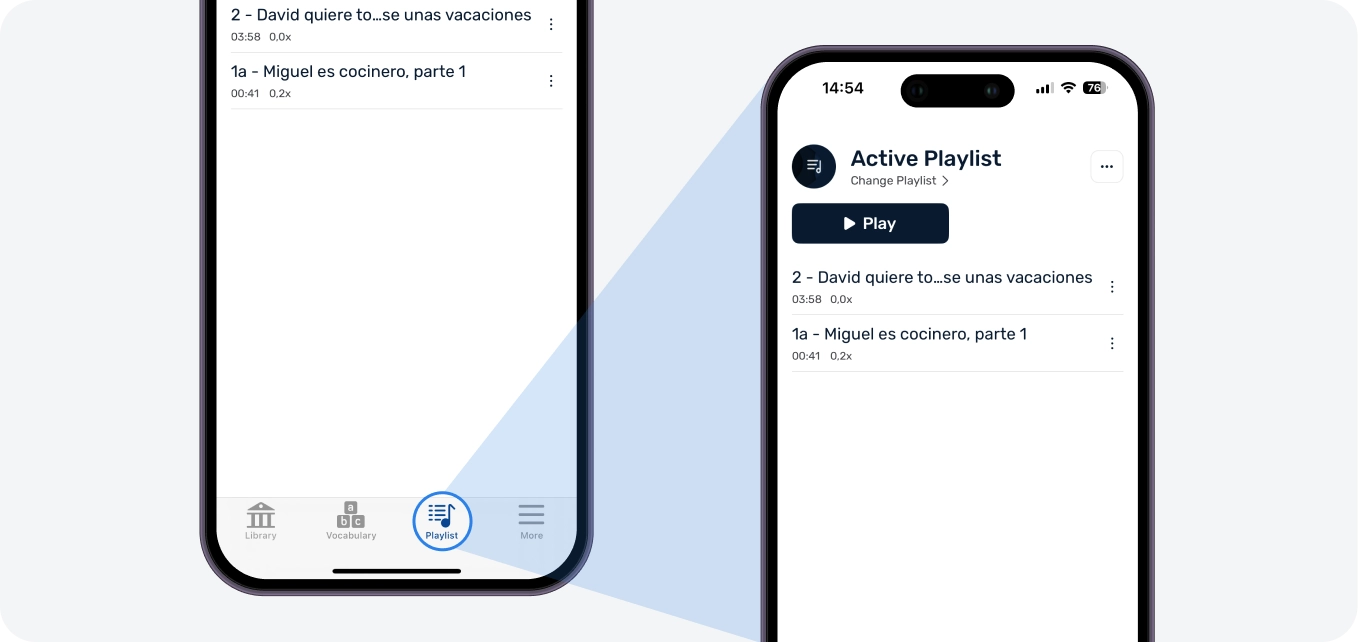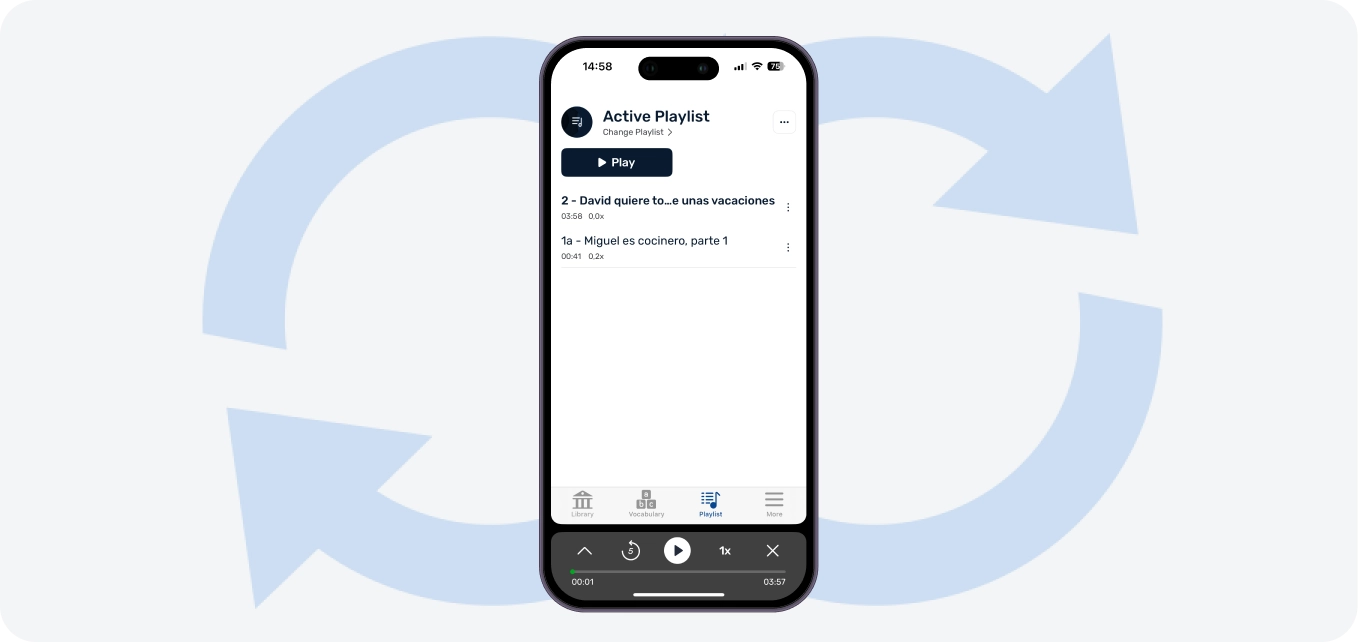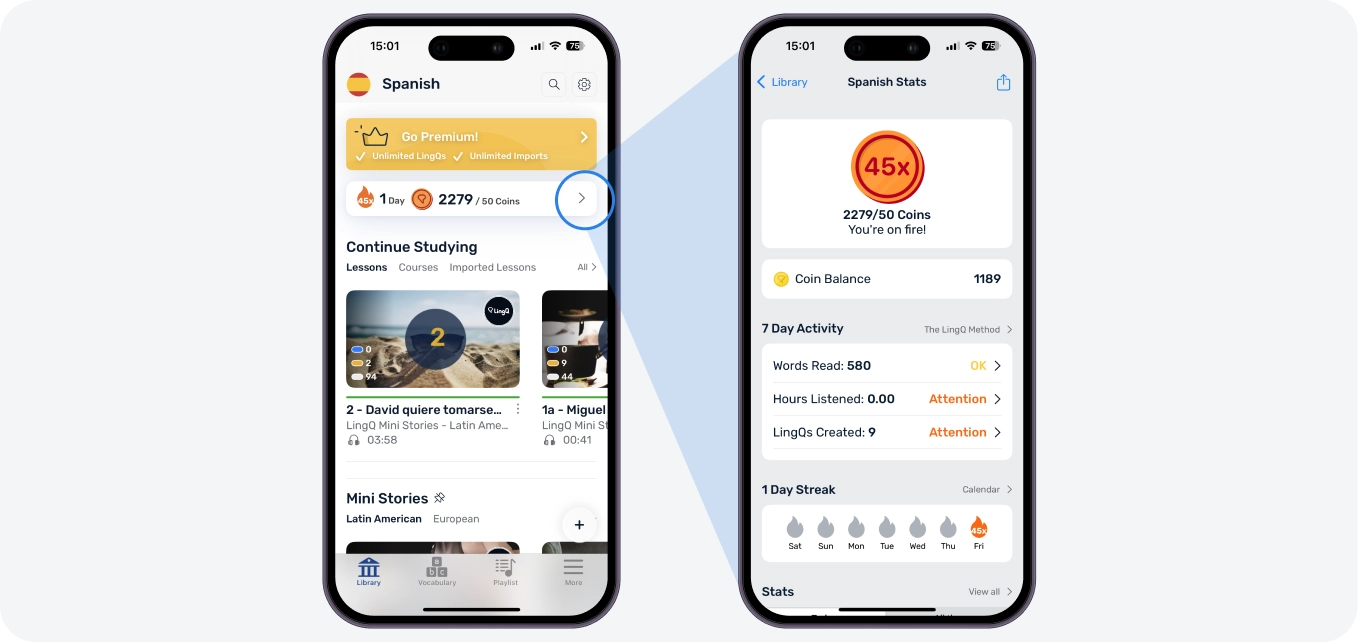Bibliotek
I biblioteket ser du en mängd olika lektioner att prova. Se till att din nivå är korrekt inställd i Inställningar < Språk, sedan bläddrar du igenom för att hitta en lektion du gillar.
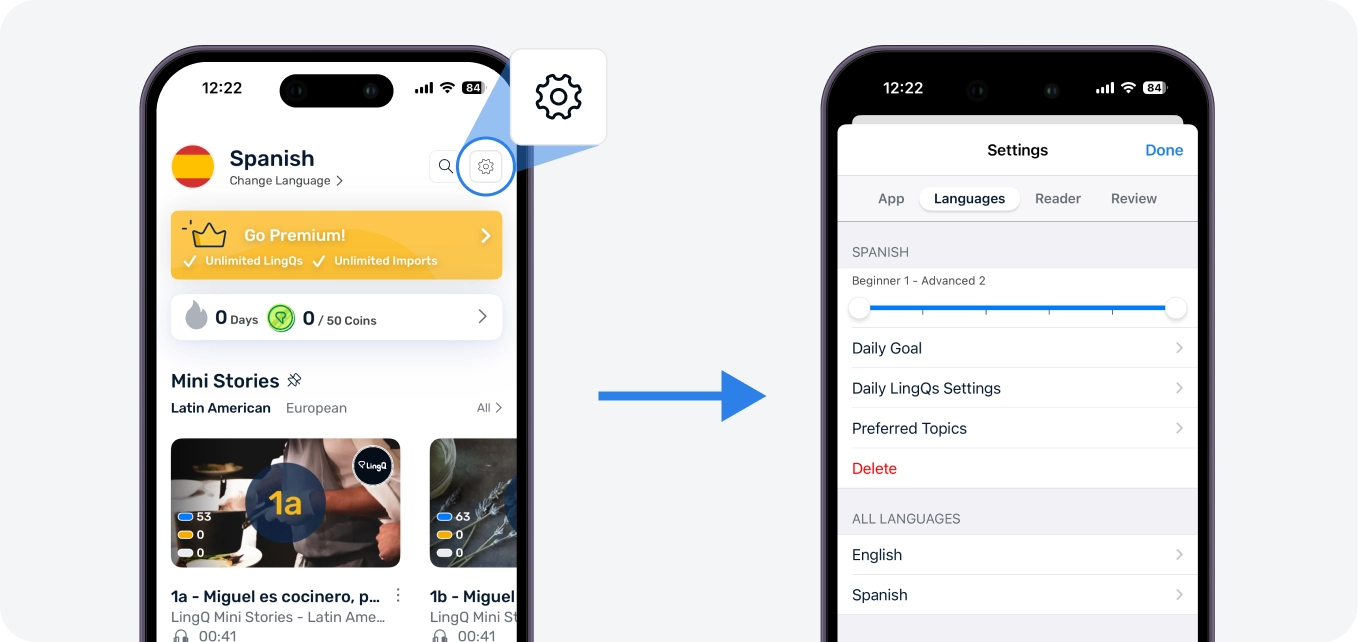
När du har börjat en lektion, läggs den till i Fortsätt studera.
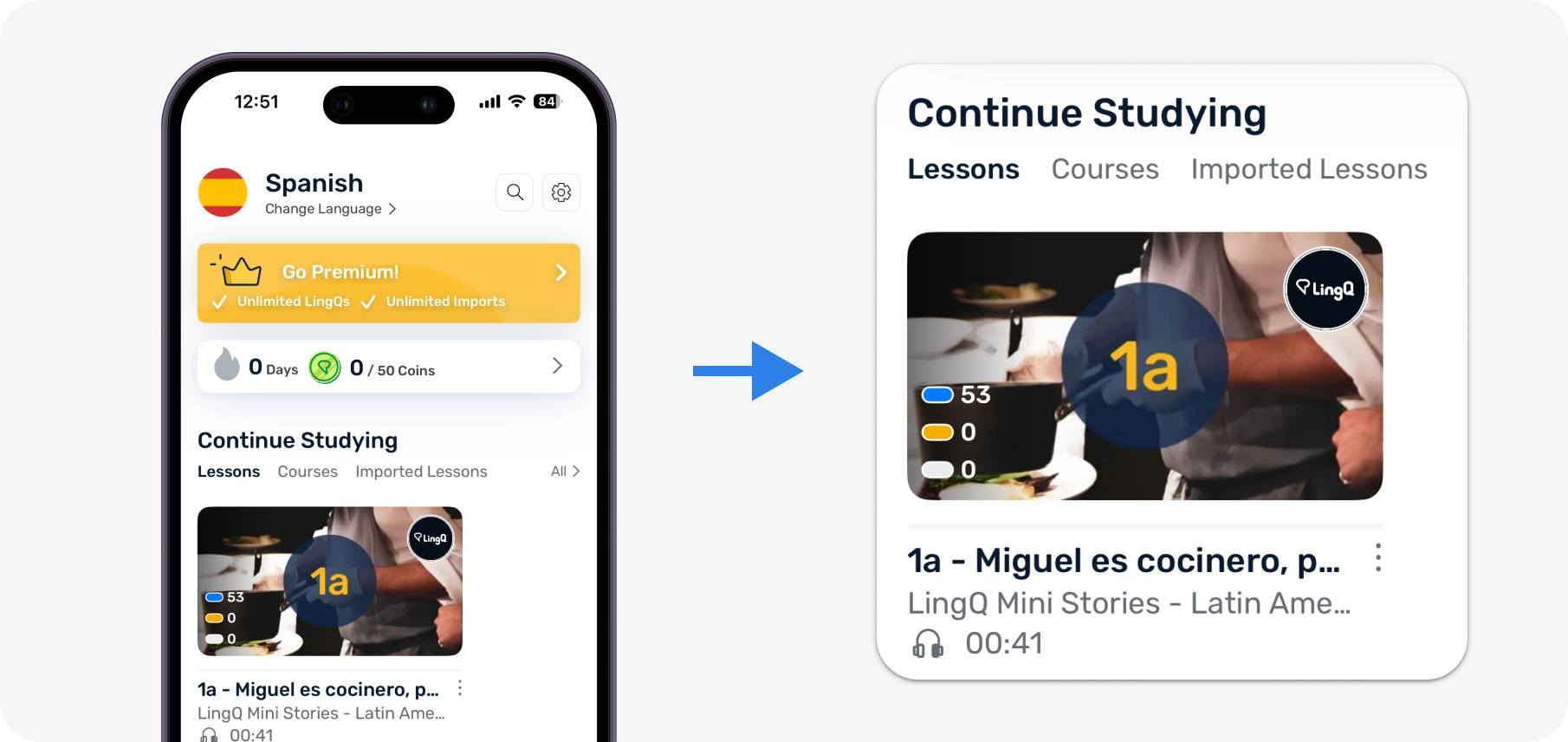
Osäker på var du ska börja, prova hyllan Guidad kurs eller Mini Stories. Annars experimentera genom att öppna lektioner tills du hittar något du gillar. Det finns ingen fast ordning, du har kontroll över ditt lärande.
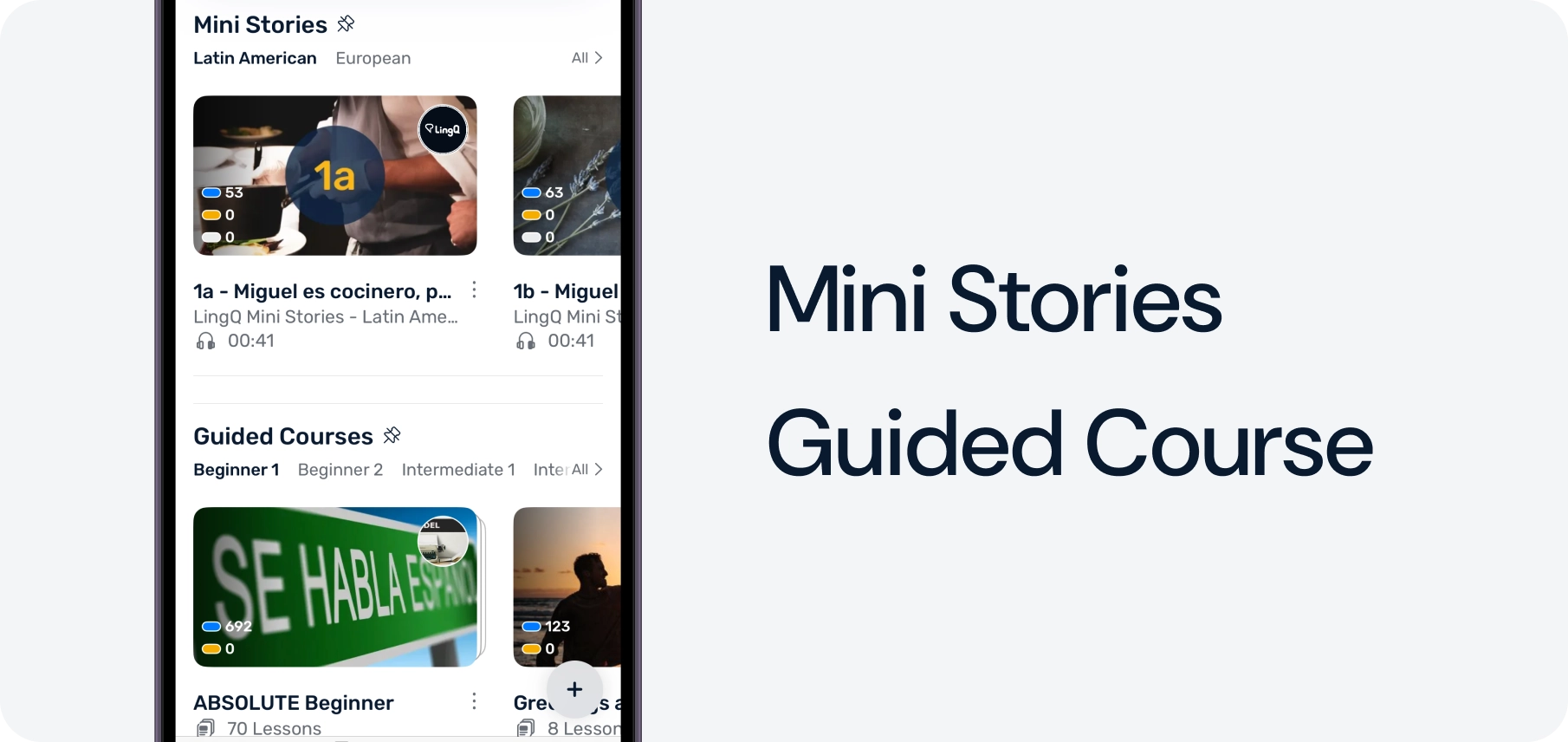
Du kommer att se några lektioner som länkar till innehåll du kan importera från externa webbplatser som nyhetssidor eller YouTube. När dessa sidor öppnas, tryck på Importera för att skapa en lektion.

Du har också möjlighet att importera och studera vilket innehåll du vill. Tryck på + -knappen och välj ditt importalternativ: url, text, fil eller skanna.

Du kan också installera LingQ-importtillägget så att du när du surfar på webben snabbt kan importera din sida till LingQ från Safari-delningsmenyn. För att ställa in det, tryck på alternativet Mer bredvid standarddelningsalternativen och lägg till LingQ i delningsmenyn.

Läsare
Reader är där du studerar dina lektioner. Spela upp ljudet med spelaren längst ner. Svep till höger för att gå till nästa sida i lektionen och till vänster för att gå tillbaka.

When you first open a lesson all new words are blue. This means you have never seen them before on LingQ. You should tap on all blue words you don't understand. When you do, you will see some popular translations to choose from or you can check a dictionary to create your own translation. Once you choose a translation those words become yellow "LingQs". These are now going to show as yellow in all future lessons and you can review them using the Review Activities.

När du bläddrar, blir alla ord du har låtit vara blå som kända och blir vita. Du kommer bara att ha vita och gula ord kvar. När du granskar denna lektion och studerar framtida lektioner, kommer du att se dina LingQs i flera olika sammanhang och du kommer gradvis att lära dig dem på detta sätt. När du lär dig dem, öka deras status tills de blir Kända ord.

Oroa dig inte om du råkar svepa bort ett gäng blå ord. Du kan alltid trycka på okända ord för att göra dem blå och LingQa dem medan du läser. Med tiden kommer du att se ditt antal Kända ord öka och öka!
Se meningar
I Reader, gå djupare för att fokusera på enskilda meningar. Få en översättning av meningen, ljud för meningen och en lista över ordförråd för den meningen.

Prova meningsrecensionsaktiviteterna, som inkluderar mixa och matcha, ordna om meningen och en meningsdiktamen. Svep mening för mening för att studera hela lektionen i detta läge eller stäng meningen för att återgå till helsidesvyn.

Fraser
När du skapar LingQs för ord kommer du att märka att du ibland ser grå markering runt grupper av ord. Detta indikerar att det finns Relaterade Fraser för detta ord. Tryck igen på det ordet för att se en lista över de relaterade fraserna.

Tryck på en fras som verkar meningsfull för dig och se översättningen för den. Skapa en LingQ för den frasen precis som vilken annan LingQ som helst förutom att den nu visas i orange.

Eller skapa dina egna fras LingQs upp till 8 ord långa genom att helt enkelt trycka och dra för att välja frasen. Är du osäker på om ditt nuvarande utvalda ord är en del av en fras? Tryck och håll på ett intilliggande ord eller ord för att utöka till en fras och kontrollera dess betydelse.

Språkvetarens blogg
Du kan antingen granska ditt ordförråd i Reader eller i Vocabulary-avsnittet. I Reader trycker du bara på knappen Review som visar antalet LingQs som du har skapat för lektionen och välj ditt granskningsalternativ.

Justera antalet termer i en session och informations- och aktivitetstyperna i Aktivitetsinställningarna. Få ord rätt två gånger i en session och de uppgraderas automatiskt i status. Annars kan du hantera ordstatus manuellt när som helst.

För att se alla dina LingQs, gå till fliken Vocabulary i den nedre navigeringen. Växla mellan Alla LingQs, Fras LingQs, termer som är förfallna för SRS-granskning. Vår SRS-algoritm berättar när termerna är redo för granskning.

Sök efter specifika termer, filtrera och justera status. Klicka på knappen för att granska den valda listan över LingQs.

Viktigt att tänka på: Slappna av! Stressa inte över att granska alla dina LingQs. Skapa massor och åter massor av LingQs. Du behöver inte granska dem alla. Termer som betyder något kommer att granskas naturligt när du ser dem igen i framtida lektioner.
Spellista
I fliken Playlists i den nedre navigeringen kan du organisera dina lektioner för att hålla saker organiserade. Alla avslutade lektioner läggs automatiskt till i den Aktiva Spellistan. Skapa alla ytterligare spellistor du vill. Spela en spellista och alla lektioner med ljud kommer att spelas upp i följd.

Du kan blanda och spela dina spår kontinuerligt. Allt ljud laddas ner automatiskt och lyssningstid spåras automatiskt. Spellistor synkas och kan hanteras över olika enheter.

Tips: För snabb åtkomst till dina Playlists, tryck och håll appikonen för att se 3D-touch-alternativ eller installera widgets för hemskärmen.
Statistik
På Biblioteksskärmen kan du se din statistikbanner. Tryck på den för att se mer ingående statistik. Behåll din streak genom att nå ditt myntmål varje dag. Justera dina streakmål i Inställningar.

Tränar du utanför appen? Lägg till eventuella externa läs-, skriv-, lyssnar- och samtalsaktiviteter manuellt för att hålla en exakt bild av din aktivitet och ditt framsteg.
Widgetar
På Biblioteksskärmen kan du se din statistikbanner. Tryck på den för att se mer ingående statistik. Behåll din streak genom att nå ditt myntmål varje dag. Justera dina streakmål i Inställningar.

Tränar du utanför appen? Lägg till eventuella externa läs-, skriv-, lyssnar- och samtalsaktiviteter manuellt för att hålla en exakt bild av din aktivitet och ditt framsteg.